Incident
This documentation is incomplete.
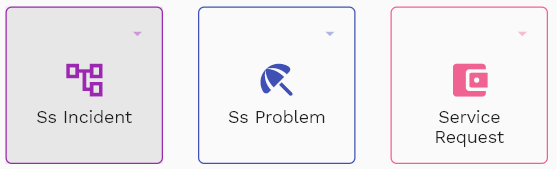
An incident represents written documentation of failure of a process/product. Its usage differs from an "incident request," which is usually created to request a new incident.
In InoERP, incidents can be recorded in several ways
- By a user who is facing the issue
- By a user on behalf of another user, customer, supplier, etc
- Automated processes
The primary objective of the incident process is to record, track and fix unplanned incident losses in any business process. The system allows you to create automated tasks with new incidents.
Header
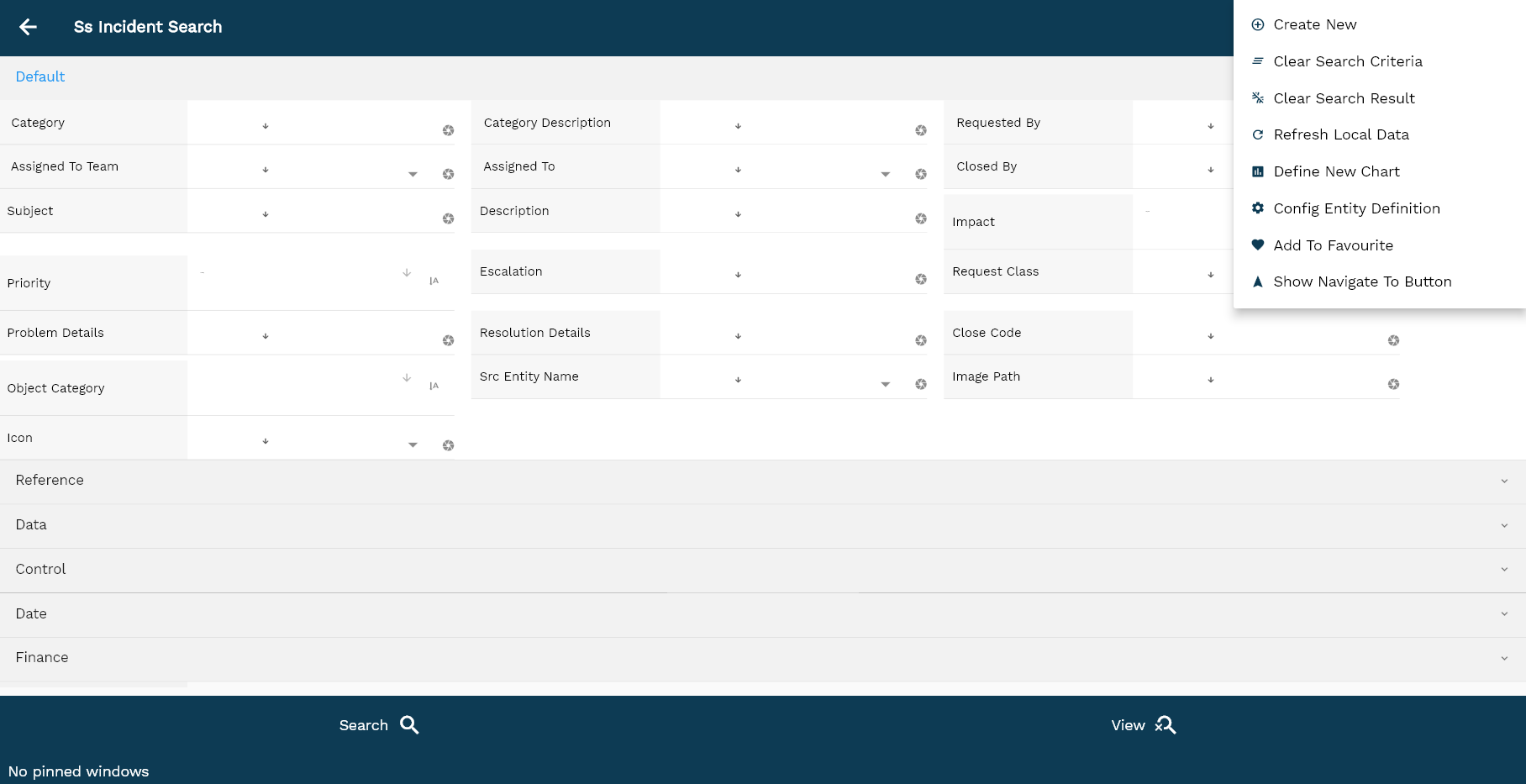
To view/create/update an incident, navigate to the "incident" search screen from your dashboard/favorite.
Click on create a new button to create a new incident; by manually entering all the information.
Copying an existing incident to a new incident is always better than manually entering all the data to create a new incident. The application lets you update all the details before confirmation; you can configure which fields are view-only after the confirmation.
Enter the organization/incident details or any other criteria in the search form and click on the search button to view an existing incident.

The system will show you all the incidents if you don't enter organization/request details. If your organization configures any mandatory search field, you must enter those fields to search incidents.
For the first search of any entity, there is no difference between using the search or view button. The application always fetches data from the server. However, after the first search, if you click the view button, the application will show if any cached result is available on the local device for the same search criteria. If you click the search button, the application will fetch data from the server and take you to the search result screen.
The search result screen looks a bit different on desktop and mobile devices.
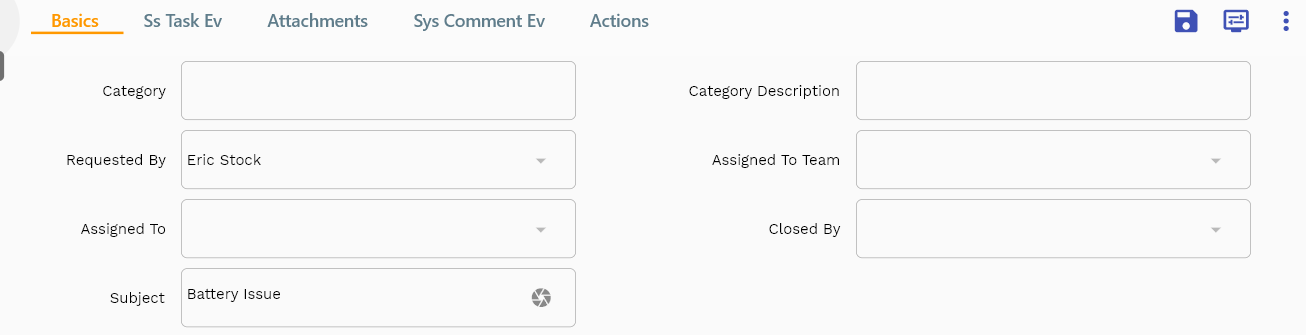
To view the search result in a table format, click on the table icon in the bottom left corner.
To open a specific incident, click on the menu of that record, and click on view/fetch & view.
You can also click on the expand icon against any item on the search result screen to view the incident details such as incident description, requestor, status, etc.
If the request opens in content view mode, click on the display settings to change the display. Select either standard/compact view mode in the form field.
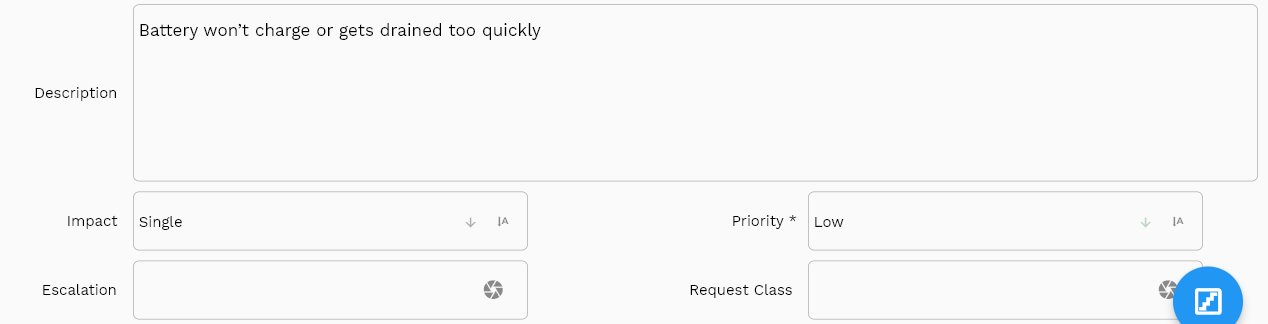
Incident Category: Select an incident category from the list of values. Incident category defaults team and "assigned to" person
Assigned To Team: Select a team that will work on the incident. If your organization uses a triage team to review and assign all incidents, then select the name of the triage team. You can also configure the application to default the value from the incident category.
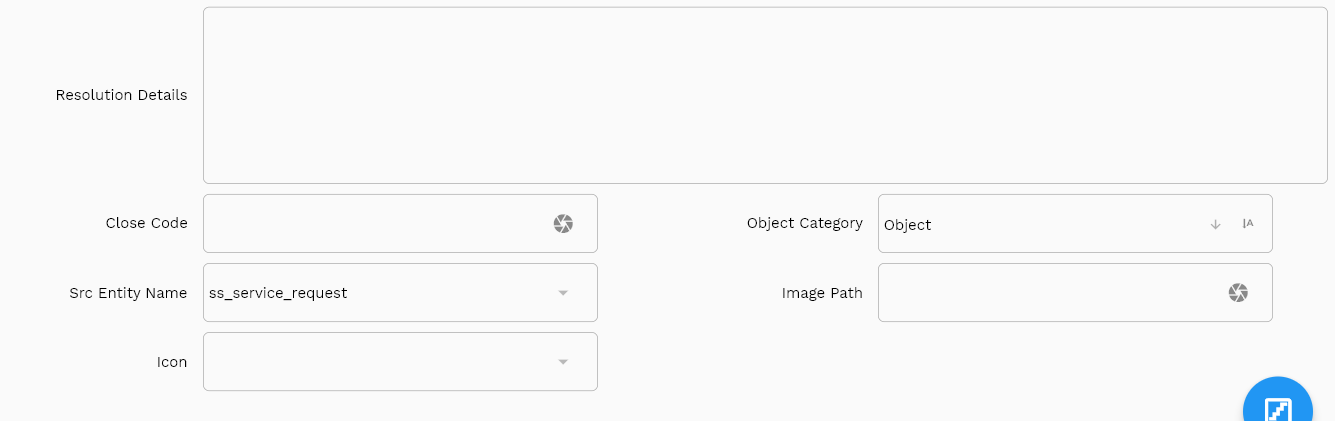
Description: Enter the incident's details in the description field. It's a mandatory field and is shown as a multi-line text field. You can use markdown language in this field.
Double-click on the field to view the description in a larger area, and the application will show the field on a separate popup screen.
Resolution Details: Not required to be entered by the requestor. You can also hide this field by creating a separate view. The team/person who completes the incident can enter the resolution details before completing/closing an incident.
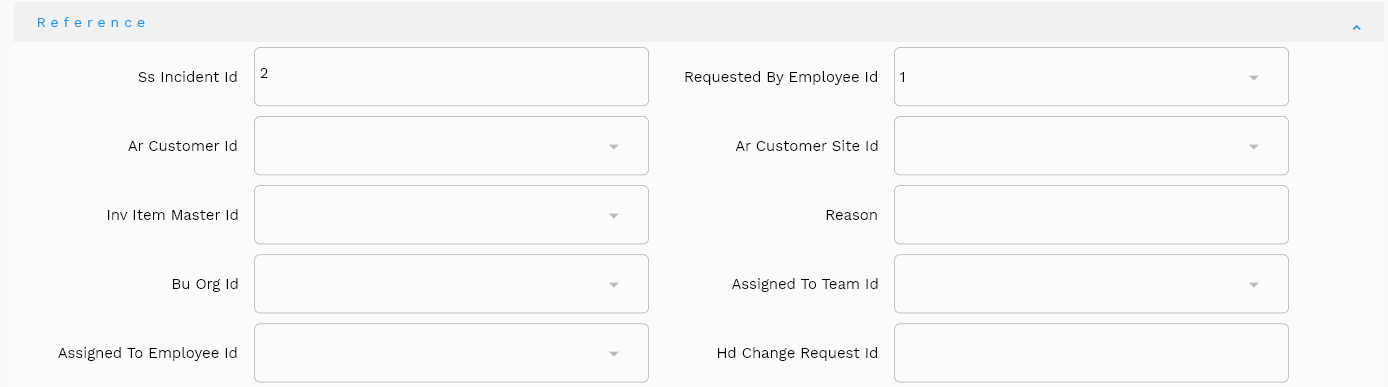
Scroll left, right, up, and down to view all the details. The incident line and details are shown in a separate tab. The default configuration shows fields in various functional groups, such as
- Finance
- Entity
- Reference
- Data
- Control
- Etc
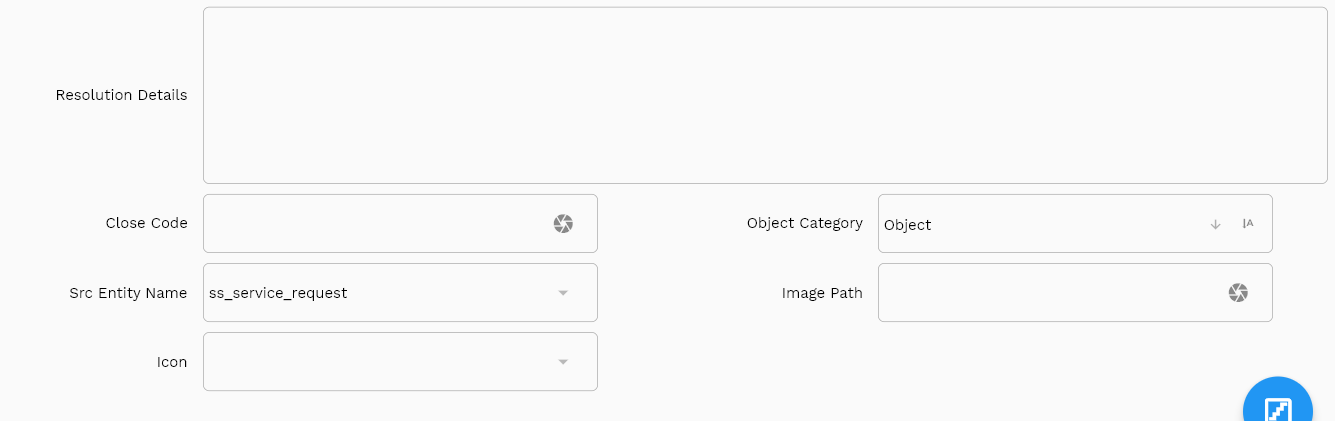
The reference groups show various ids for reference only. You don't need to enter any information in this section. When you save a transaction doc for the first time, the system will auto-populate the newly created header id and line ids.
You can configure the application to show which fields should be under which group. You can also create new groups as per your business requirements.
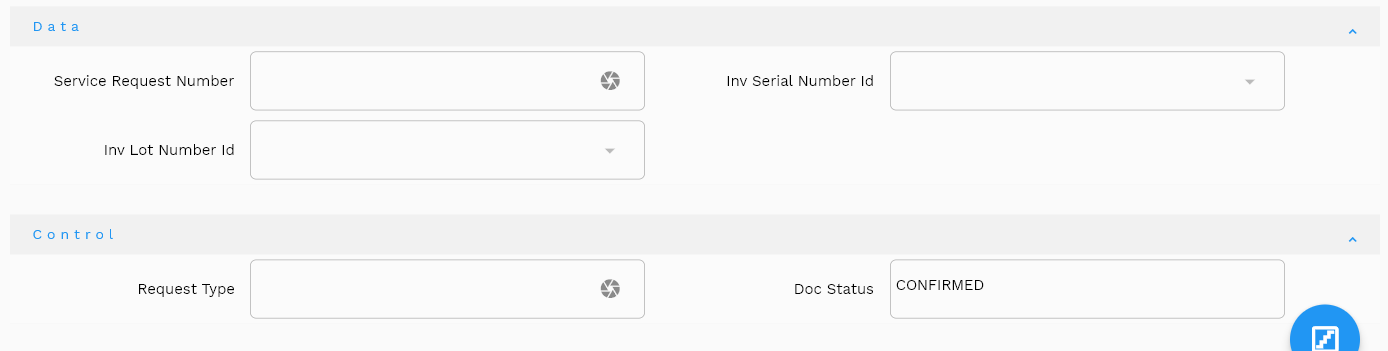
All Fields
| Name | Sequence | Label | InputType | Field Group |
|---|---|---|---|---|
| 10 | vvCategory | Category | text | DEFAULT |
| 10 | vvCategoryDescription | Category Description | text | DEFAULT |
| 20 | vvRequestedBy | Requested By | defferedSelect | DEFAULT |
| 30 | vvAssignedToTeam | Assigned To Team | defferedSelect | DEFAULT |
| 40 | vvAssignedTo | Assigned To | defferedSelect | DEFAULT |
| 50 | vvClosedBy | Closed By | defferedSelect | DEFAULT |
| 60 | ssIncidentId | Ss Incident Id | text | REFERENCE |
| 70 | requestedByEmployeeId | Requested By Employee Id | defferedSelect | REFERENCE |
| 80 | subject | Subject | largeText | DEFAULT |
| 90 | description | Description | textArea | DEFAULT |
| 100 | serviceRequestNumber | Service Request Number | textField | DATA |
| 110 | arCustomerId | Ar Customer Id | defferedSelect | REFERENCE |
| 120 | arCustomerSiteId | Ar Customer Site Id | defferedSelect | REFERENCE |
| 130 | invSerialNumberId | Inv Serial Number Id | defferedSelect | DATA |
| 140 | invItemMasterId | Inv Item Master Id | defferedSelect | REFERENCE |
| 150 | impact | Impact | select | DEFAULT |
| 160 | priority | Priority | select | DEFAULT |
| 170 | reason | Reason | text | REFERENCE |
| 180 | escalation | Escalation | textField | DEFAULT |
| 200 | requestType | Request Type | textField | CONTROL |
| 210 | requestClass | Request Class | textField | DEFAULT |
| 220 | buOrgId | Bu Org Id | defferedSelect | REFERENCE |
| 230 | assignedToTeamId | Assigned To Team Id | defferedSelect | REFERENCE |
| 240 | assignedToEmployeeId | Assigned To Employee Id | defferedSelect | REFERENCE |
| 250 | problemDetails | Problem Details | textArea | DEFAULT |
| 260 | resolutionDetails | Resolution Details | textArea | DEFAULT |
| 270 | hdChangeRequestId | Hd Change Request Id | text | REFERENCE |
| 280 | closeCode | Close Code | textField | DEFAULT |
| 290 | closedByEmployeeId | Closed By Employee Id | defferedSelect | REFERENCE |
| 300 | closedDate | Closed Date | date | DATE |
| 310 | objectCategory | Object Category | select | DEFAULT |
| 320 | srcEntityName | Src Entity Name | defferedSelect | DEFAULT |
| 330 | srcEntityId | Src Entity Id | text | REFERENCE |
| 340 | ssRequestCategoryId | Ss Request Category Id | text | REFERENCE |
| 350 | imagePath | Image Path | textField | DEFAULT |
| 360 | invLotNumberId | Inv Lot Number Id | defferedSelect | DATA |
| 370 | costBudget | Cost Budget | textField | FINANCE |
| 380 | icon | Icon | deferredSelect | DEFAULT |
| 5190 | docStatus | Doc Status | text | CONTROL |
| 5390 | createdBy | Created By | text | REFERENCE |
| 5400 | creationDate | Creation Date | text | REFERENCE |
| 5420 | lastUpdateDate | Last Update Date | text | REFERENCE |
| 10410 | lastUpdatedBy | Last Updated By | text | REFERENCE |
Task

Incident tasks specify all the tasks that must be completed to complete an incident. Each task represents a specific unit of work and is assigned to a single team and to a particular employee who takes ownership of the task.
You can add multiple lines(incident tasks) to each incident.
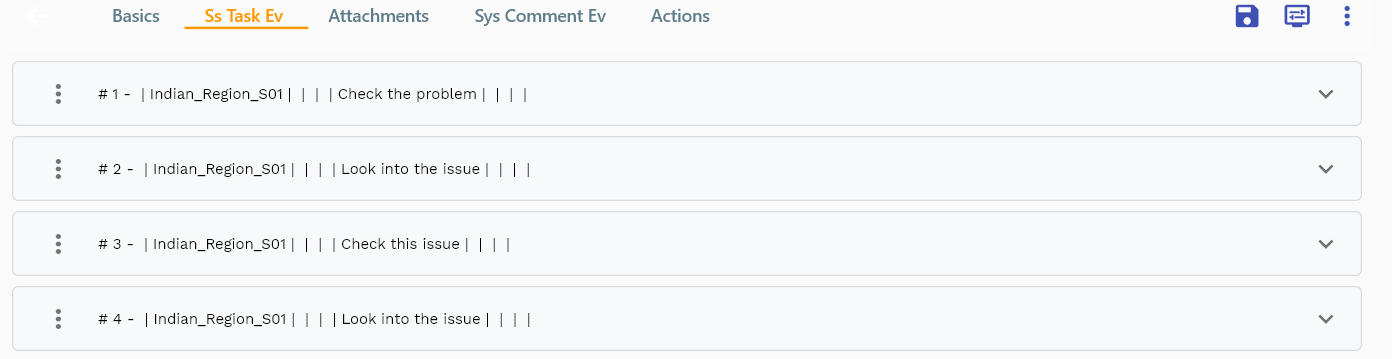
Navigate to the lines tab to view/add/update lines.
Click on the add new entity to add a new line. If a line already exists, click on copy entity to copy all the details.
You can enable/disable fields allowed to be copied in the menu configuration.

Requested By: If you are creating the task on behalf of a different person, enter the original requestor's name.
Assigned To Team: Select a team that will work on the incident task. Select the triage team's name if your organization uses a triage team to review and assign all incident tasks.
Description: Enter the task details in the description field. It's a mandatory field and is shown as a multi-line text field.

Problem Details: You can enter the task details and the problem it's trying to resolve in the problem details field. The field is shown as a multi-line text field and supports markdown language.
The reference groups show various ids for reference only. You don't need to enter any information in this section. When you save an incident for the first time, the system will auto-populate the newly created header id and line ids.
Scroll left, right, up, and down to view all the details. The default configuration shows fields in various functional groups, such as
- Finance
- Entity
- Reference
- Data
- Control
- Etc
Enter all the other fields and click the save button to save the incident. The app will post all the data to the server and show you returned message from the server.

All Fields
| Name | Sequence | Label | InputType | Field Group |
|---|---|---|---|---|
| 10 | vvRequestedBy | Requested By | defferedSelect | DEFAULT |
| 10 | vvAssignedToTeam | Assigned To Team | defferedSelect | DEFAULT |
| 20 | vvAssignedTo | Assigned To | defferedSelect | DEFAULT |
| 30 | vvClosedBy | Closed By | defferedSelect | DEFAULT |
| 40 | ssTaskId | Ss Task Id | text | REFERENCE |
| 50 | requestedByEmployeeId | Requested By Employee Id | defferedSelect | REFERENCE |
| 60 | subject | Subject | largeText | DEFAULT |
| 70 | description | Description | textArea | DEFAULT |
| 80 | taskNumber | Task Number | textField | DATA |
| 90 | reason | Reason | text | REFERENCE |
| 100 | ssServiceRequestId | Ss Service Request Id | text | REFERENCE |
| 110 | ssIncidentId | Ss Incident Id | text | REFERENCE |
| 120 | ssStandardRequestId | Ss Standard Request Id | text | REFERENCE |
| 140 | taskType | Task Type | textField | CONTROL |
| 150 | problemDetails | Problem Details | textArea | DEFAULT |
| 160 | resolutionDetails | Resolution Details | textArea | DEFAULT |
| 170 | hdChangeRequestId | Hd Change Request Id | text | REFERENCE |
| 180 | closeCode | Close Code | textField | DEFAULT |
| 190 | objectCategory | Object Category | select | DEFAULT |
| 200 | closedByEmployeeId | Closed By Employee Id | defferedSelect | REFERENCE |
| 210 | closedDate | Closed Date | date | DATE |
| 220 | assignedToTeamId | Assigned To Team Id | defferedSelect | REFERENCE |
| 230 | assignedToEmployeeId | Assigned To Employee Id | defferedSelect | REFERENCE |
| 240 | ssProblemId | Ss Problem Id | text | REFERENCE |
| 250 | srcEntityName | Src Entity Name | defferedSelect | DEFAULT |
| 260 | srcEntityId | Src Entity Id | text | REFERENCE |
| 270 | imagePath | Image Path | textField | DEFAULT |
| 280 | icon | Icon | deferredSelect | DEFAULT |
| 5130 | docStatus | Doc Status | text | CONTROL |
| 5290 | createdBy | Created By | text | REFERENCE |
| 5300 | creationDate | Creation Date | text | REFERENCE |
| 5320 | lastUpdateDate | Last Update Date | text | REFERENCE |
| 10310 | lastUpdatedBy | Last Updated By | text | REFERENCE |
Comment
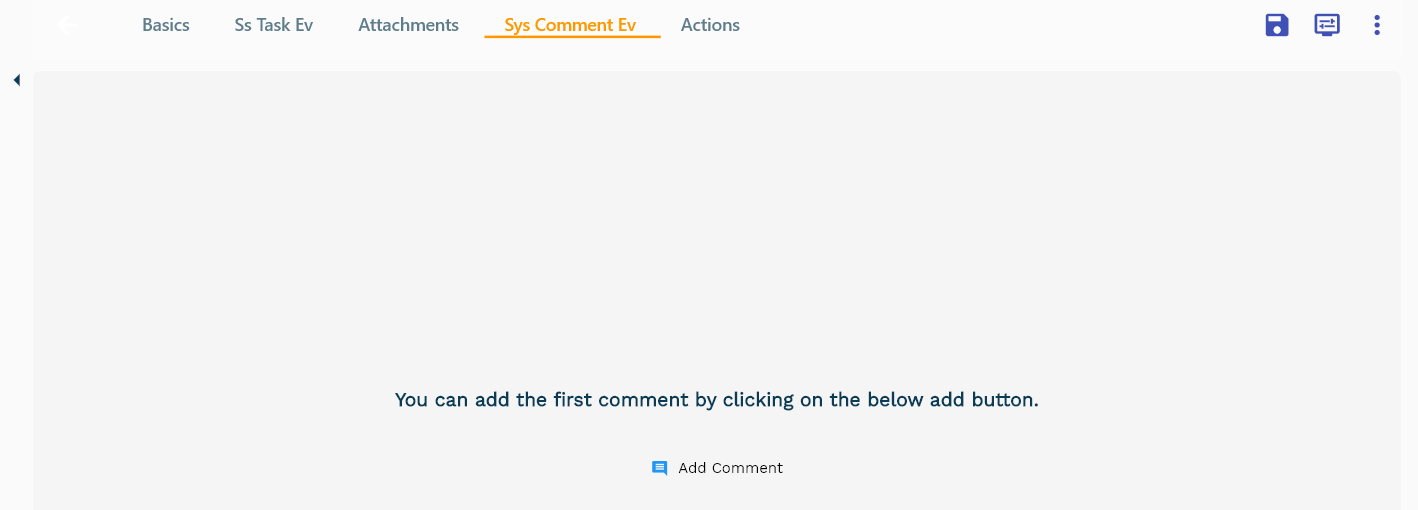
The comments section shows all the existing comments created against the incident. The comments are not copied to an incident request when a user uses the incident to create a new incident.
Navigate to the lines tab to view/add/update comments.
If comments exist system shows them in a list. The system displays a button to add the first comment if no comment is posted for the entity.
You can create new comments and take the below actions on existing comments.
- Update own comment
- Delete your own comment
- Vote against any comment