Billing
This documentation is incomplete.
Budget Header
A cost budget for a project is the expected combined costs of all activities related to material, resources, and "misc. expenditures." You can create multiple cost budgets for the same project for reporting purposes. However, the system uses only the primary cost budget (budget with revision 0) for all costs and revenue calculations.
If you want to use "percentage of completion" revenue recognization, you must also enter an expected revenue from the project in the budget screen.
In summary: the cost budget is the total amount of money you'll need to finish the project, and the revenue budget is the expected earnings from the project before its closure.
To create/view/update the budget, navigate to the "project budget" screen from your dashboard/favorite.
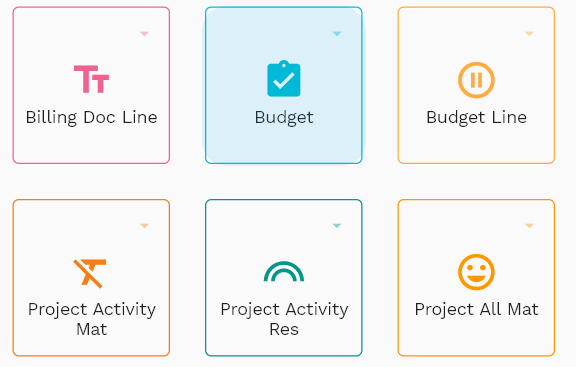
Enter the budget details or other criteria in the search form and click on the search button to view an existing budget.
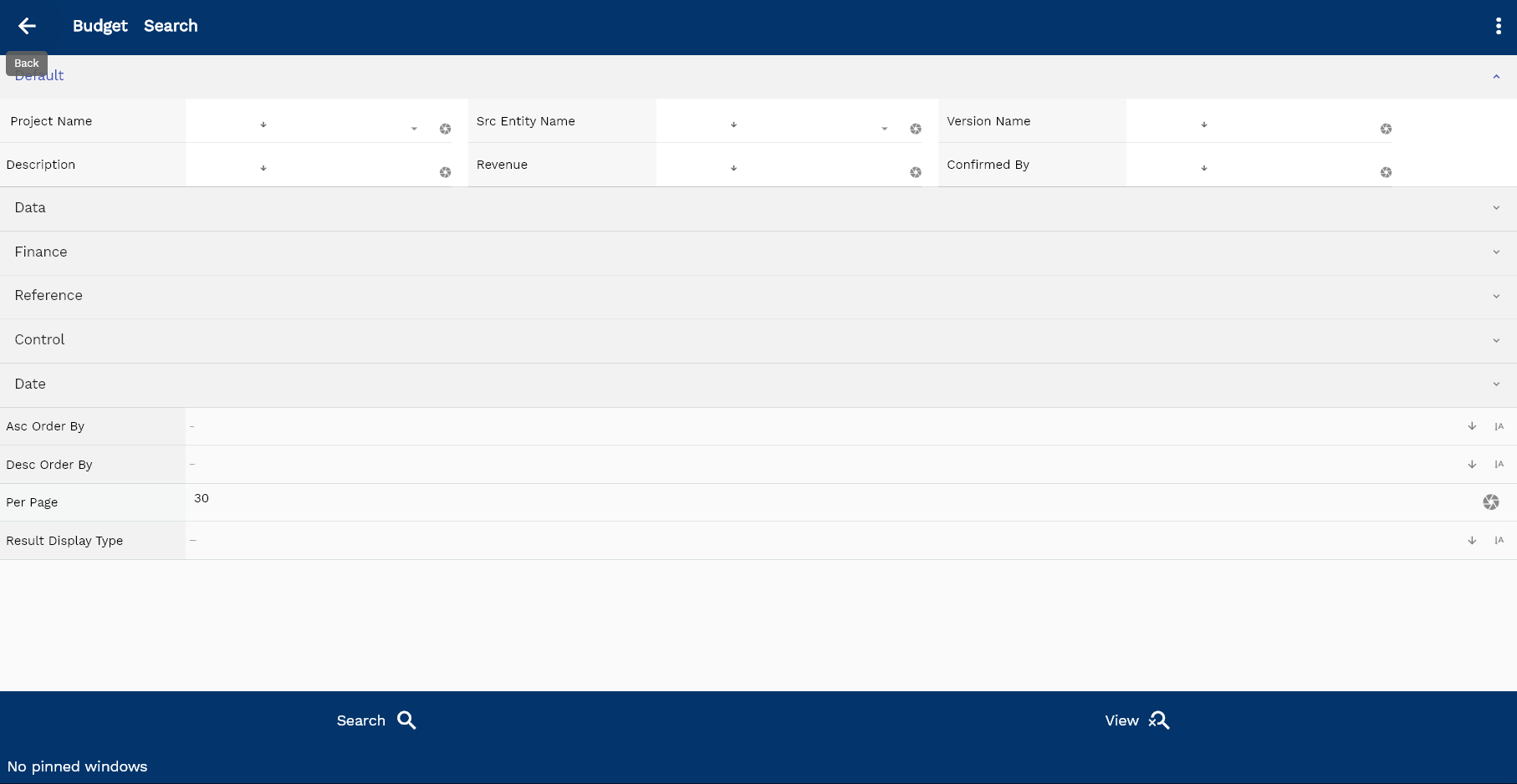
The system will show you all the budgets if you don't enter any search criteria. If your organization configures any field mandatory for search, you must enter those fields to search budgets.
The application will fetch all the server data and take you to the search result screen. The search result screen looks a bit different on desktop and mobile devices.
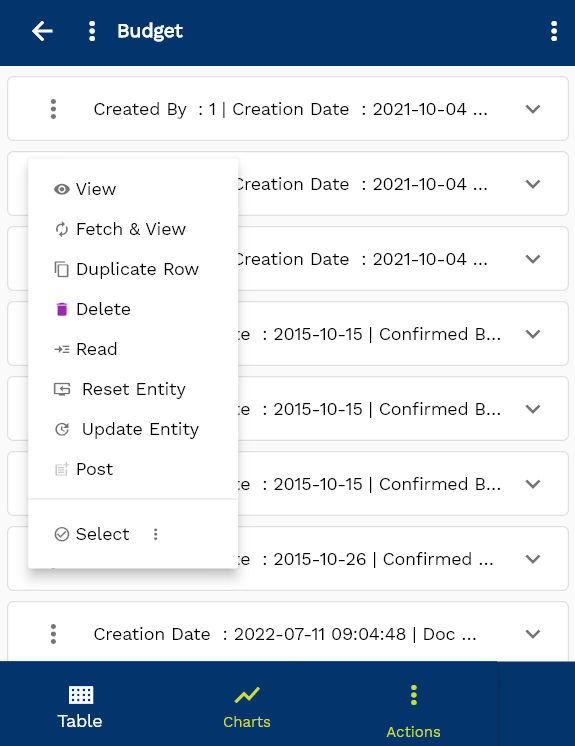
If you click on the create a new button, the system will open a simple step form to create a new budget. You can click on the detail right bottom to view all the fields available for the object.
To view the search result in a table format, click on the table icon in the bottom left corner.
To view specific budget details, click on the menu of that record, and click on view/fetch & view.
You can also click on the expand icon against any item on the search result screen to view the budget header details such as description, various cost budget amounts, etc.

The system will fetch all the selected document detail line data. Depending on the device size, the document details are shown either right to the search result screen or on a separate screen.
Material Cost: Expected cost of materials for the project. You record material costs by issuing materials to the project.
Resource Cost: Expected cost of resources for the project. You record resource costs by applying resources to the project.
Misc. Expenditures: Expected cost of miscellaneous expenses for the project. You record miscellaneous expenses by creating expenditure transactions against the project.

Total Cost: A read-only field that shows the sum of all the budget cost amounts in the budget
Scroll left, right, up, and down to view all the details. The document line and details are shown in a separate tab. The default configuration shows fields in various functional groups, such as
- Finance
- Entity
- Reference
- Data
- Control
- Etc

You can configure the application to show which fields should be shown under which group. You can also create new groups as per your business requirements.
All Fields
| Sequence | Name | Label | InputType | Field Group |
|---|---|---|---|---|
| 10 | vvProjectName | Project Name | defferedSelect | DEFAULT |
| 10 | vvProjectNumber | Project Number | defferedSelect | DATA |
| 20 | vvTotalCost | Total Cost | InputType.text | FINANCE |
| 30 | prjBudgetHeaderId | Prj Budget Header Id | InputType.text | REFERENCE |
| 40 | srcEntityName | Src Entity Name | defferedSelect | DEFAULT |
| 50 | srcEntityId | Src Entity Id | InputType.text | REFERENCE |
| 60 | prjProjectHeaderId | Prj Project Header Id | defferedSelect | REFERENCE |
| 70 | prjProjectTaskId | Prj Project Task Id | defferedSelect | REFERENCE |
| 80 | versionNumber | Version Number | InputType.number | DATA |
| 90 | versionName | Version Name | InputType.textField | DEFAULT |
| 100 | versionType | Version Type | InputType.select | CONTROL |
| 110 | description | Description | InputType.textField | DEFAULT |
| 120 | status | Status | InputType.textField | CONTROL |
| 130 | materialCost | Material Cost | InputType.textField | FINANCE |
| 140 | resourceCost | Resource Cost | InputType.textField | FINANCE |
| 150 | otherCost | Other Cost | InputType.textField | FINANCE |
| 160 | revenue | Revenue | InputType.textField | DEFAULT |
| 170 | confirmedBy | Confirmed By | InputType.textField | DEFAULT |
| 180 | confirmationDate | Confirmation Date | InputType.date | DATE |
| 190 | docStatus | Doc Status | InputType.text | CONTROL |
| 200 | approvalStatus | Approval Status | InputType.text | CONTROL |
| 5210 | createdBy | Created By | InputType.text | REFERENCE |
| 5220 | creationDate | Creation Date | InputType.text | REFERENCE |
| 5230 | lastUpdatedBy | Last Updated By | InputType.text | REFERENCE |
| 5240 | lastUpdateDate | Last Update Date | InputType.text | REFERENCE |
Budget Items
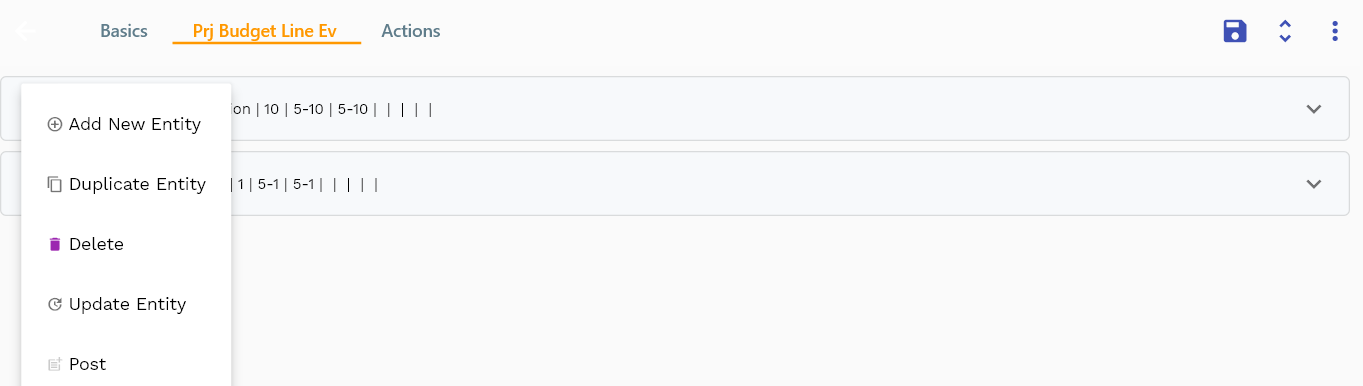
You can add budget details in the budget items tab. The budget items are used only for reporting purposes: i.e., to compare the actual cost with the expected cost. The system does not use the budget items for any other purpose.
You can add multiple budget items to each budget header. Each budget item shows a budget amount, expense type, etc.

Navigate to the "budget line" tab to view/add/update budget items.
Click on the add new entity to add a new line. If a line already exists, click on copy entity to copy all the details.
You can enable/disable fields allowed to be copied in the menu configuration.
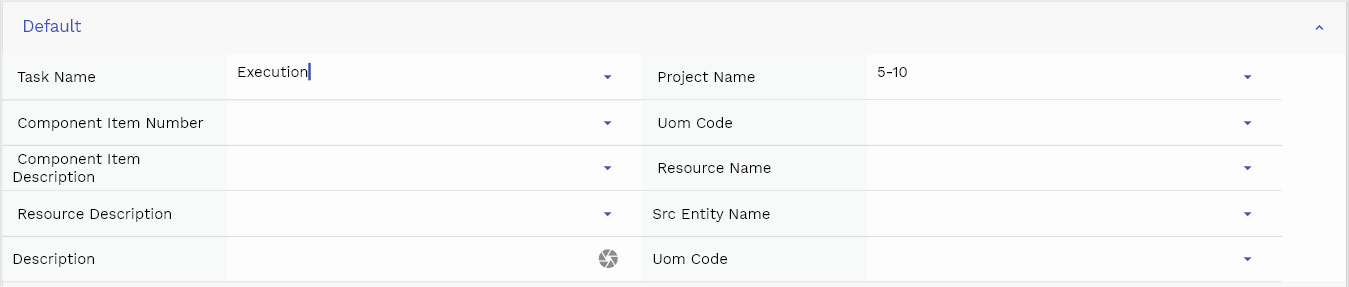
Task Name: Select a task name from the list. The task name is used to identify the task in the budget. While recording expenses, you can also select the task name.
Component Item Number: You can select the component item number from the list for material cost entries.
Resource Name: You can select the resource name from the list for resource cost entries.

Quantity: Expected quantity of the budget item. The value is applicable only for material and resource budget items.
Raw Cost: Expected raw cost of the budget item.
Overhead Cost: Enter an overhead cost for the budget item if you want to track and compare the overhead cost with the actual cost.
Scroll left, right, up, and down view all other fields.

The default configuration shows fields in various functional groups, such as
- Reference
- Control
- Etc
You can configure the application to show which fields should be shown under which group. You can also create new groups as per your business requirements.
Enter all the other fields and click on the save button to save the budget. The app will post all the data to the server and show the messages returned from the server.
All Fields
| Sequence | Name | Label | InputType | Field Group |
|---|---|---|---|---|
| 10 | vvInvOrgId | Inv Org Id | defferedSelect | REFERENCE |
| 10 | vvOrgCode | Org Code | defferedSelect | ENTITY |
| 20 | vvTaskName | Task Name | defferedSelect | DEFAULT |
| 30 | vvTaskNumber | Task Number | defferedSelect | DATA |
| 40 | vvProjectName | Project Name | defferedSelect | DEFAULT |
| 50 | vvProjectNumber | Project Number | defferedSelect | DATA |
| 60 | vvComponentItemNumber | Component Item Number | defferedSelect | DEFAULT |
| 70 | vvUomCode | Uom Code | defferedSelect | DEFAULT |
| 80 | vvComponentItemDescription | Component Item Description | defferedSelect | DEFAULT |
| 90 | vvResourceName | Resource Name | defferedSelect | DEFAULT |
| 100 | vvResourceDescription | Resource Description | defferedSelect | DEFAULT |
| 110 | prjBudgetLineId | Prj Budget Line Id | InputType.text | REFERENCE |
| 120 | srcEntityName | Src Entity Name | defferedSelect | DEFAULT |
| 130 | srcEntityId | Src Entity Id | InputType.text | REFERENCE |
| 140 | prjBudgetHeaderId | Prj Budget Header Id | InputType.text | REFERENCE |
| 150 | description | Description | InputType.textField | DEFAULT |
| 160 | prjProjectActivityId | Prj Project Activity Id | defferedSelect | REFERENCE |
| 170 | componentItemIdM | Component Item Id M | defferedSelect | REFERENCE |
| 180 | hrResourceId | Hr Resource Id | InputType.text | REFERENCE |
| 190 | uomCode | Uom Code | defferedSelect | DEFAULT |
| 200 | quantity | Quantity | InputType.textField | DATA |
| 210 | rawCost | Raw Cost | InputType.textField | FINANCE |
| 220 | revenueQuantity | Revenue Quantity | InputType.textField | DATA |
| 230 | revenueAmount | Revenue Amount | InputType.textField | FINANCE |
| 240 | overheadCost | Overhead Cost | InputType.textField | FINANCE |
| 290 | docStatus | Doc Status | InputType.text | CONTROL |
| 5250 | createdBy | Created By | InputType.text | REFERENCE |
| 5260 | creationDate | Creation Date | InputType.text | REFERENCE |
| 5270 | lastUpdatedBy | Last Updated By | InputType.text | REFERENCE |
| 5280 | lastUpdateDate | Last Update Date | InputType.text | REFERENCE |
Actions

You can use action buttons to perform the following actions:
Copy: Copy the selected budget to a new budget. The system will create a budget with the same name as the selected budget and will increase the budget revision number by 1 of the highest budget revisions for the same project.
Make Primary Revision: Make the selected budget the primary one. The system will change the budget revision number to 0. The system will throw an error message if a primary budget exists for the project.
Copy To Primary Revision: Copy the selected budget details to the primary budget. The values that are copied :
Material Cost
Resource Cost
Misc. Expenditures
Revenue
A cost budget for a project is the expected combined costs of all activities related to material, resources, and "misc. expenditures." You can create multiple cost budgets for the same project for reporting purposes. However, the system uses only the primary cost budget (budget with revision 0) for all costs and revenue calculations.
If you want to use "percentage of completion" revenue recognization, you must also enter an expected revenue from the project in the budget screen.
In summary: the cost budget is the total amount of money you'll need to finish the project, and the revenue budget is the total expected earnings from the project before its closure.
Account Hierarchy
System defaults the accounting on the basis of the account hierarchy. The account hierarchy is defined in the SQL table prj_billing_ac_profile_v.
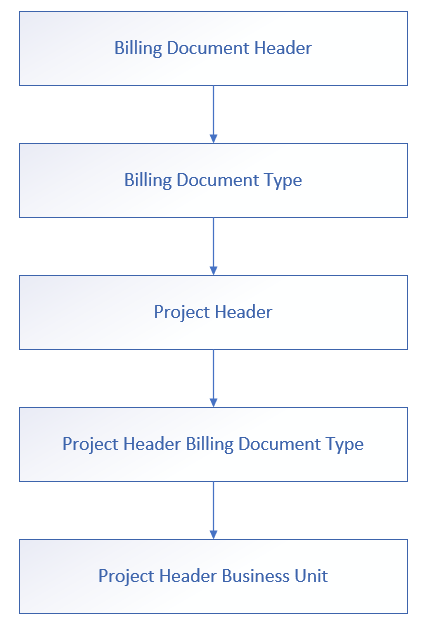
Billing Document Header
Billing documents record all the data relevant for creating an AR invoice. The document is similar to an AR invoice and can be transferred to AR as an invoice once confirmed.
Each billing document consists of a document header and several items. The document header contains general data such as
- business organization
- customer name
- customer site
- billing date, etc.
The individual document lines specify the service items, unit cost, line amount, etc.
To create/view/update the billing document, navigate to the "billing document" screen from your dashboard/favorite.
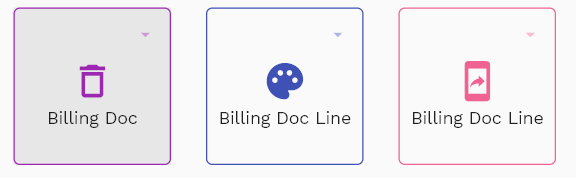
Enter the billing document details or other criteria in the search form and click on the search button to view an existing billing document.
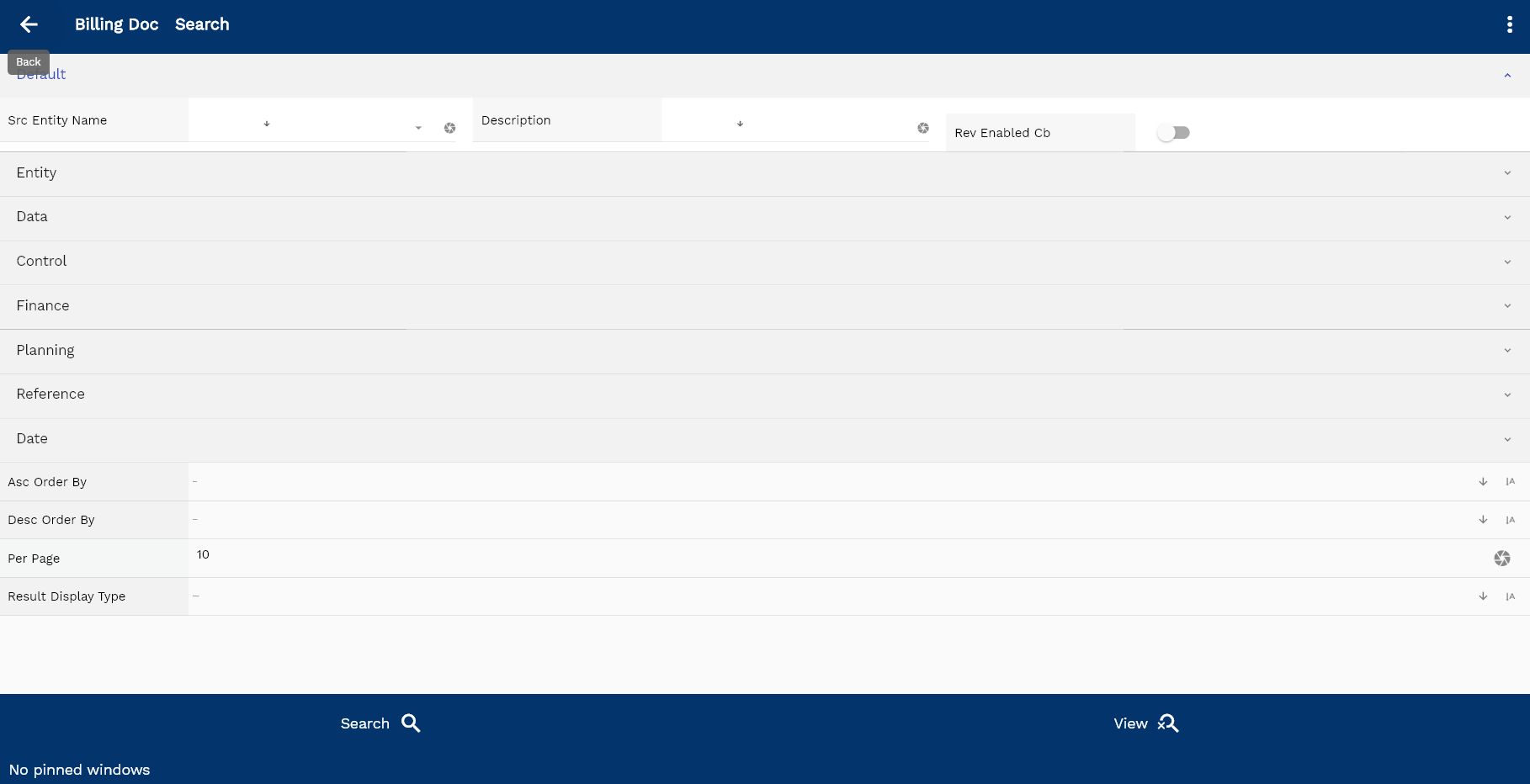
The system will show you all the billing documents if you don't enter any search criteria. If your organization configures any field mandatory for search, you must enter those fields to search billing documents.
The application will fetch all the server data and take you to the search result screen. The search result screen looks a bit different on desktop and mobile devices.
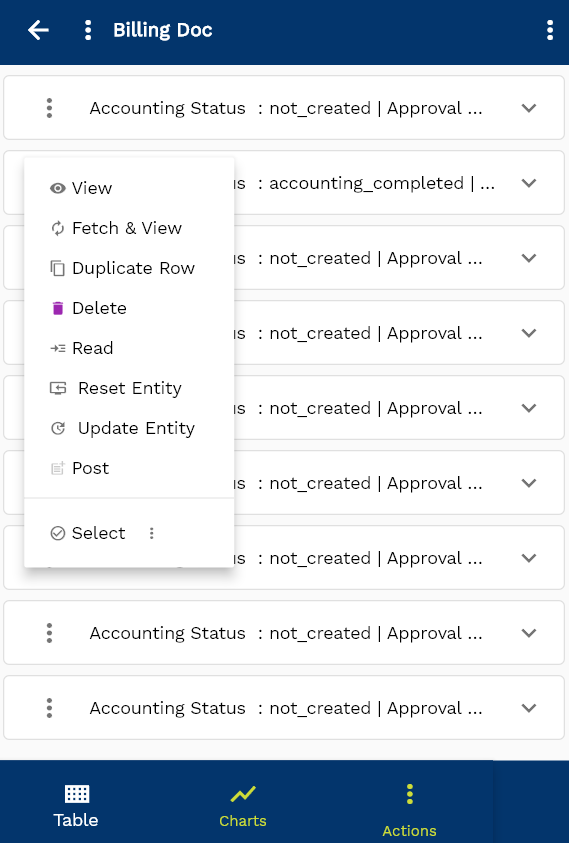
If you click on the create a new button, the system will open a simple step form to create a new billing document. You can click on the detail right bottom to view all the fields available for the object.
To view the search result in a table format, click on the table icon in the bottom left corner.
To view specific billing document details, click on the menu of that record, and click on view/fetch & view.
You can also click on the expand icon against any item on the search result screen to view the billing document header details such as description, various billing document amounts, etc.
Business Org: Select a business organization from the list. The system shows only that business org to which you have access. You can either select the business org from the list or enter the business org code. The system will default all the other fields based on the chosen business org. The business org is a mandatory field and can't be changed after the document is saved. If you change the business org, the system will remove the values from all the other fields.

The system will fetch all the selected document detail line data. Depending on the device size, the document details are shown either right to the search result screen or on a separate screen.
Customer Name: Customer name is a mandatory field in the header. Select a customer name from the drop-down list. The system defaults customer number, customer id, etc., from the customer name. You can also enter the customer number, customer id, etc., and the system will default the customer name.
Customer Site Name: Customer site name is also a mandatory field in the header. Select a customer site name from the drop-down list. The system defaults the customer site number, customer site id, etc., from the customer site name. You can also enter the customer site number, customer site id, etc., and the system will default the customer site name. If you select a customer site name before entering a customer name in the header, the system will default the customer name from the selected site name. The system also defaults other information (such as payment terms, document currency, etc.) from the customer site.

Doc Status: A read-only field showing the document's current status. The value is maintained by the system and changed depending on actions and transactions on the record. The system will default the document status to "Draft" for a new document.
Accounting Status: A read-only field showing the current accounting status of the document. The value is maintained by the system and changed depending on actions and transactions on the record. After accounting is completed, the system will change the document status to "accounting_completed." for a new document, the system will default the document status to "not_accounted."
Scroll left, right, up, and down to view all the details. The document line and details are shown in a separate tab. The default configuration shows fields in various functional groups, such as
- Finance
- Entity
- Reference
- Data
- Control
- Etc
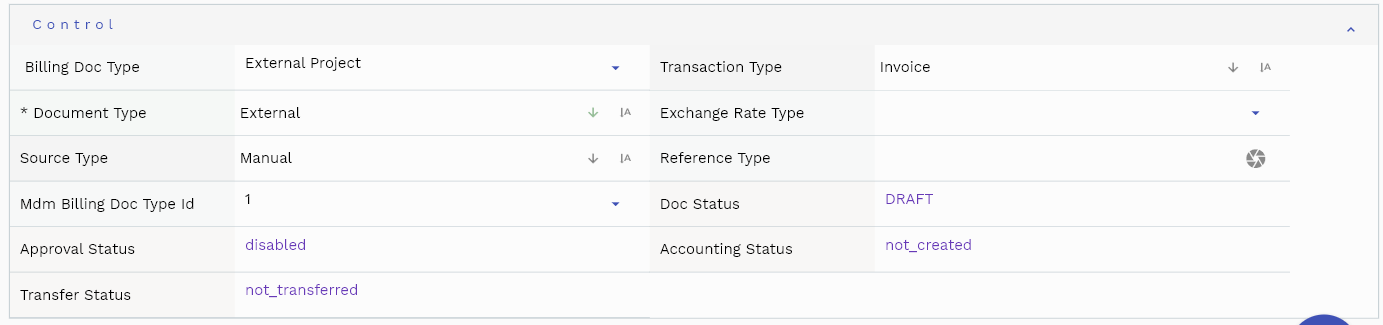
You can configure the application to show which fields should be shown under which group. You can also create new groups as per your business requirements.
All Fields
| Sequence | Name | Label | InputType | Field Group |
|---|---|---|---|---|
| 10 | vvBuOrg | Bu Org | defferedSelect | ENTITY |
| 10 | vvBuOrgCode | Bu Org Code | defferedSelect | ENTITY |
| 20 | vvCustomerNumber | Customer Number | defferedSelect | DATA |
| 30 | vvCustomerName | Customer Name | defferedSelect | ENTITY |
| 40 | vvCustomerSiteNumber | Customer Site Number | defferedSelect | DATA |
| 50 | vvCustomerSiteName | Customer Site Name | defferedSelect | ENTITY |
| 60 | vvBillingDocType | Billing Doc Type | defferedSelect | CONTROL |
| 70 | vvPaymentTerm | Payment Term | defferedSelect | FINANCE |
| 80 | vvPaymentTermDescription | Payment Term Description | InputType.text | FINANCE |
| 90 | vvShipToAddressName | Ship To Address Name | defferedSelect | ENTITY |
| 100 | vvShipToAddress | Ship To Address | defferedSelect | ENTITY |
| 110 | vvShipToCountry | Ship To Country | defferedSelect | ENTITY |
| 120 | vvShipToPostalCode | Ship To Postal Code | defferedSelect | ENTITY |
| 130 | vvShipToEmail | Ship To Email | defferedSelect | ENTITY |
| 140 | vvShipToPhone | Ship To Phone | defferedSelect | ENTITY |
| 150 | vvBillToAddressName | Bill To Address Name | defferedSelect | PLANNING |
| 160 | vvBillToAddress | Bill To Address | defferedSelect | PLANNING |
| 170 | vvBillToCountry | Bill To Country | defferedSelect | PLANNING |
| 180 | vvBillToPostalCode | Bill To Postal Code | defferedSelect | PLANNING |
| 190 | vvBillToEmail | Bill To Email | defferedSelect | PLANNING |
| 200 | vvBillToPhone | Bill To Phone | defferedSelect | PLANNING |
| 210 | vvHeaderAmount | Header Amount | InputType.text | FINANCE |
| 220 | vvHeaderTaxAmount | Header Tax Amount | InputType.text | FINANCE |
| 230 | vvHeaderDiscountAmount | Header Discount Amount | InputType.text | FINANCE |
| 240 | prjBillingDocHeaderId | Prj Billing Doc Header Id | InputType.text | REFERENCE |
| 250 | srcEntityName | Src Entity Name | defferedSelect | DEFAULT |
| 260 | srcEntityId | Src Entity Id | InputType.text | REFERENCE |
| 270 | transactionType | Transaction Type | InputType.select | CONTROL |
| 280 | buOrgId | Bu Org Id | defferedSelect | REFERENCE |
| 290 | documentType | Document Type | InputType.select | CONTROL |
| 300 | transactionNumber | Transaction Number | InputType.textField | DATA |
| 310 | docNumber | Doc Number | InputType.textField | DATA |
| 320 | arCustomerId | Ar Customer Id | defferedSelect | REFERENCE |
| 330 | arCustomerSiteId | Ar Customer Site Id | defferedSelect | REFERENCE |
| 340 | hrEmployeeId | Hr Employee Id | defferedSelect | REFERENCE |
| 350 | description | Description | InputType.textField | DEFAULT |
| 360 | shipToId | Ship To Id | defferedSelect | REFERENCE |
| 370 | billToId | Bill To Id | defferedSelect | PLANNING |
| 380 | priceListHeaderId | Price List Header Id | InputType.text | REFERENCE |
| 390 | prePaymentAmount | Pre Payment Amount | InputType.textField | FINANCE |
| 400 | docCurrency | Doc Currency | defferedSelect | FINANCE |
| 410 | paymentTermId | Payment Term Id | defferedSelect | REFERENCE |
| 420 | paymentTermDate | Payment Term Date | InputType.date | DATE |
| 430 | exchangeRateType | Exchange Rate Type | defferedSelect | CONTROL |
| 440 | exchangeRate | Exchange Rate | InputType.textField | FINANCE |
| 450 | sourceType | Source Type | InputType.select | CONTROL |
| 460 | referenceTable | Reference Table | InputType.text | REFERENCE |
| 470 | orderReferenceId | Order Reference Id | InputType.text | REFERENCE |
| 490 | referenceType | Reference Type | InputType.textField | CONTROL |
| 500 | referenceKeyName | Reference Key Name | InputType.text | REFERENCE |
| 510 | referenceKeyValue | Reference Key Value | InputType.text | REFERENCE |
| 550 | mdmBillingDocTypeId | Mdm Billing Doc Type Id | defferedSelect | CONTROL |
| 560 | glAcProfileHeaderId | Gl Ac Profile Header Id | defferedSelect | REFERENCE |
| 570 | glPeriodId | Gl Period Id | defferedSelect | REFERENCE |
| 580 | revEnabledCb | Rev Enabled Cb | InputType.switchField | DEFAULT |
| 590 | revNumber | Rev Number | InputType.number | DATA |
| 5480 | docStatus | Doc Status | InputType.text | CONTROL |
| 5520 | approvalStatus | Approval Status | InputType.text | CONTROL |
| 5530 | accountingStatus | Accounting Status | InputType.text | CONTROL |
| 5540 | transferStatus | Transfer Status | InputType.text | CONTROL |
| 5600 | createdBy | Created By | InputType.text | REFERENCE |
| 5610 | creationDate | Creation Date | InputType.text | REFERENCE |
| 5620 | lastUpdatedBy | Last Updated By | InputType.text | REFERENCE |
| 5630 | lastUpdateDate | Last Update Date | InputType.text | REFERENCE |
Billing Document Items
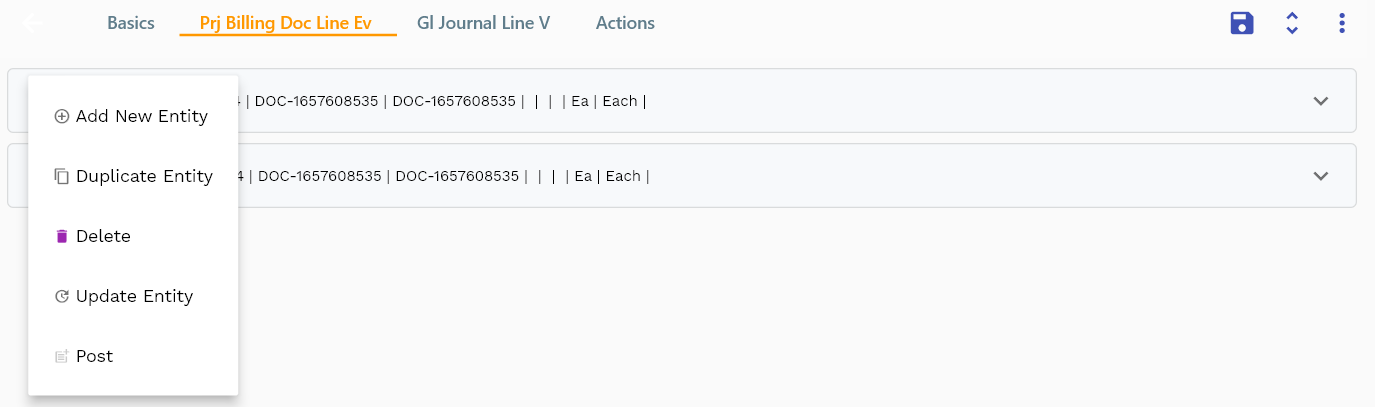
You can add multiple billing document items to each billing document header. Each item shows a billing document amount, unit price, service item, etc.
You can view/add/update billing document details in the billing document items tab.
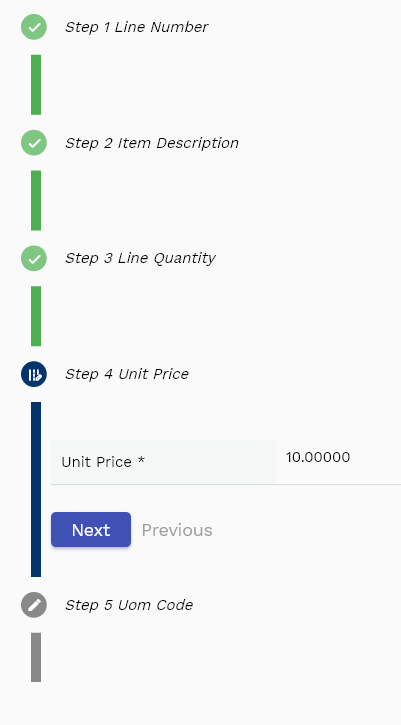
Navigate to the "billing document line" tab to view/add/update billing document items.
Click on the add new entity to add a new line. If a line already exists, click on copy entity to copy all the details.
You can enable/disable fields allowed to be copied in the menu configuration.
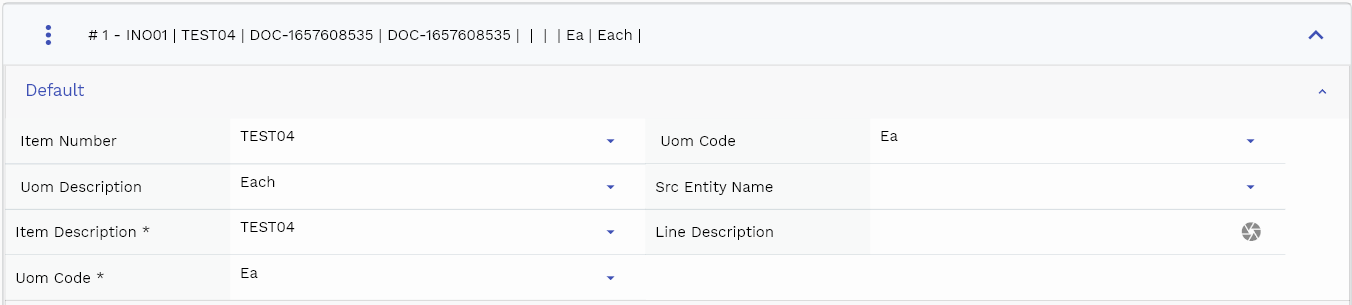
Task Name: Select a task name from the list. The task name is used to identify the task in the billing document. The task is not a mandatory field and is used only for reporting purposes. While recording expenses, you can also select the task name.
Item Number: You can select an item number from the list. Again, this is used only for reporting purposes. You cant use it for deriving accounting details.

Unit Price: Unit price of the item.
Quantity: Quantity of the billing document item. The value is applicable only for material and resource billing document items.
Line Amount: The total line amount. The system calculates the line amount based on the unit price and quantity.
Scroll left, right, up, and down view all other fields.

The default configuration shows fields in various functional groups, such as
- Reference
- Control
- Etc
You can configure the application to show which fields should be shown under which group. You can also create new groups as per your business requirements.
Enter all the other fields and click on the save button to save the billing document. The app will post all the data to the server and show the messages returned from the server.
All Fields
| Sequence | Name | Label | InputType | Field Group |
|---|---|---|---|---|
| 10 | vvOrgCode | Org Code | defferedSelect | ENTITY |
| 10 | vvItemNumber | Item Number | defferedSelect | DEFAULT |
| 20 | vvTransactionNumber | Transaction Number | InputType.text | DATA |
| 30 | vvSoDocNumber | So Doc Number | InputType.text | DATA |
| 40 | vvDocCurrency | Doc Currency | defferedSelect | FINANCE |
| 50 | vvExchangeRate | Exchange Rate | InputType.text | FINANCE |
| 60 | vvExchangeRateType | Exchange Rate Type | defferedSelect | CONTROL |
| 70 | vvBuOrgId | Bu Org Id | defferedSelect | REFERENCE |
| 80 | vvUomCode | Uom Code | defferedSelect | DEFAULT |
| 90 | vvUomDescription | Uom Description | defferedSelect | DEFAULT |
| 100 | vvItemStatus | Item Status | defferedSelect | CONTROL |
| 110 | vvShipToAddressName | Ship To Address Name | defferedSelect | ENTITY |
| 120 | vvShipToAddress | Ship To Address | defferedSelect | ENTITY |
| 130 | vvShipToCountry | Ship To Country | defferedSelect | ENTITY |
| 140 | vvShipToPostalCode | Ship To Postal Code | defferedSelect | ENTITY |
| 150 | vvShipToEmail | Ship To Email | defferedSelect | ENTITY |
| 160 | vvShipToPhone | Ship To Phone | defferedSelect | ENTITY |
| 170 | vvBillToAddressName | Bill To Address Name | defferedSelect | PLANNING |
| 180 | vvBillToAddress | Bill To Address | defferedSelect | PLANNING |
| 190 | vvBillToCountry | Bill To Country | defferedSelect | PLANNING |
| 200 | vvBillToPostalCode | Bill To Postal Code | defferedSelect | PLANNING |
| 210 | vvBillToEmail | Bill To Email | defferedSelect | PLANNING |
| 220 | vvBillToPhone | Bill To Phone | defferedSelect | PLANNING |
| 230 | vvDiscountedLinePrice | Discounted Line Price | InputType.text | FINANCE |
| 240 | vvTaxCalculationMethod | Tax Calculation Method | defferedSelect | FINANCE |
| 250 | vvTaxPercentage | Tax Percentage | defferedSelect | FINANCE |
| 260 | vvTaxTaxAmount | Tax Tax Amount | InputType.text | FINANCE |
| 270 | vvDiscountName | Discount Name | defferedSelect | FINANCE |
| 280 | vvDiscountPercentage | Discount Percentage | defferedSelect | FINANCE |
| 290 | vvDiscountAmount | Discount Amount | InputType.text | FINANCE |
| 300 | prjBillingDocLineId | Prj Billing Doc Line Id | InputType.text | REFERENCE |
| 310 | srcEntityName | Src Entity Name | defferedSelect | DEFAULT |
| 320 | srcEntityId | Src Entity Id | InputType.text | REFERENCE |
| 330 | prjBillingDocHeaderId | Prj Billing Doc Header Id | InputType.text | REFERENCE |
| 340 | lineNumber | Line Number | InputType.number | DATA |
| 350 | invOrgId | Inv Org Id | defferedSelect | REFERENCE |
| 360 | invItemMasterId | Inv Item Master Id | defferedSelect | REFERENCE |
| 370 | itemDescription | Item Description | defferedSelect | DEFAULT |
| 380 | lineQuantity | Line Quantity | InputType.textField | DATA |
| 390 | priceListHeaderId | Price List Header Id | InputType.text | REFERENCE |
| 400 | priceDate | Price Date | InputType.date | DATE |
| 410 | unitPrice | Unit Price | InputType.textField | FINANCE |
| 420 | lineAmount | Line Amount | InputType.textField | FINANCE |
| 430 | taxAmount | Tax Amount | InputType.textField | FINANCE |
| 440 | taxCode | Tax Code | defferedSelect | FINANCE |
| 460 | referenceDocType | Reference Doc Type | InputType.textField | CONTROL |
| 470 | referenceDocNumber | Reference Doc Number | InputType.number | DATA |
| 480 | lineOcumentType | Line Ocument Type | InputType.textField | CONTROL |
| 490 | lineDescription | Line Description | InputType.textField | DEFAULT |
| 500 | uomCode | Uom Code | defferedSelect | DEFAULT |
| 530 | discountCode | Discount Code | defferedSelect | FINANCE |
| 540 | lineDiscountAmount | Line Discount Amount | InputType.textField | FINANCE |
| 550 | shipToId | Ship To Id | defferedSelect | REFERENCE |
| 560 | billToId | Bill To Id | defferedSelect | PLANNING |
| 570 | lineType | Line Type | InputType.select | CONTROL |
| 580 | arAgreementLineId | Ar Agreement Line Id | InputType.text | REFERENCE |
| 590 | sdSoDetailId | Sd So Detail Id | defferedSelect | REFERENCE |
| 600 | prjProjectTaskId | Prj Project Task Id | defferedSelect | REFERENCE |
| 610 | sdSoLineId | Sd So Line Id | defferedSelect | REFERENCE |
| 5450 | docStatus | Doc Status | InputType.text | CONTROL |
| 5510 | approvalStatus | Approval Status | InputType.text | CONTROL |
| 5520 | transferStatus | Transfer Status | InputType.text | CONTROL |
| 5620 | createdBy | Created By | InputType.text | REFERENCE |
| 5630 | creationDate | Creation Date | InputType.text | REFERENCE |
| 5640 | lastUpdatedBy | Last Updated By | InputType.text | REFERENCE |
| 5650 | lastUpdateDate | Last Update Date | InputType.text | REFERENCE |
Actions
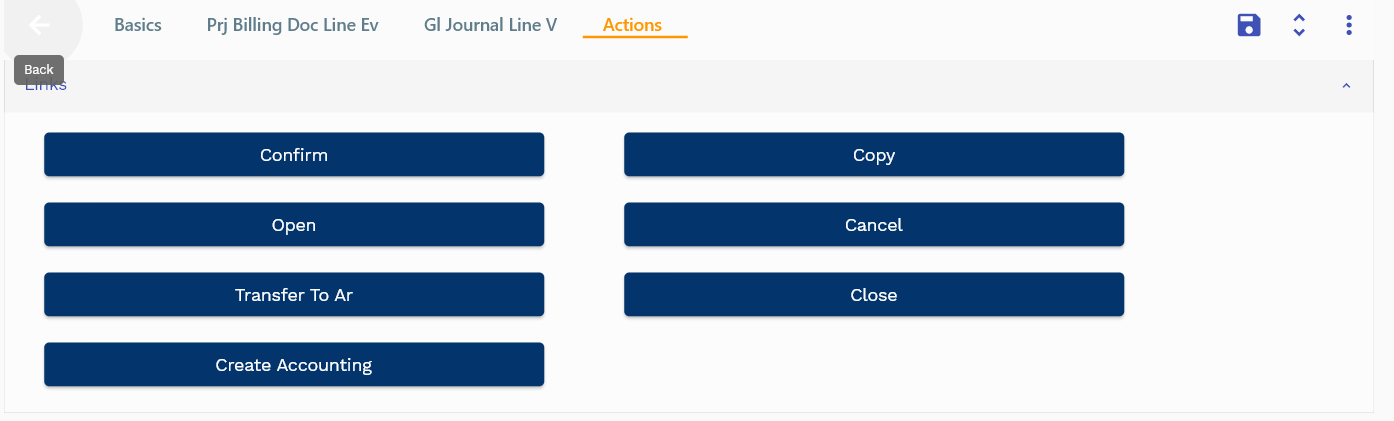
You can use action buttons to perform the following actions:
Copy: Copy the selected billing document to a new billing document. The system will create a billing document with the same number as the selected billing document.
Create Accounting: The system generates the accounting details for the selected billing document using the accounting configuration. You can default accounts from 5 different levels - Business Organization, Project, Project Document Type, Billing Document Type, and Billing Document.
Transfer To AR: Accounted documents can be transferred to AR for further processing using the "Transfer To AR" button. The system will copy all the project billing document information and create an AR invoice.
Accounting
The accounting process in inoERP is quite flexible, and you can configure the system to generate the accounting details for any business process.(Refer to Journals for more details)
Billing Document
Dr UnBilled Receivable @ Invoice Amount
Cr Unearned Revenue @ Invoice Amount
AR Invoice
Dr Receivables
Cr UnBilled Receivable
Project Revenue Recognization
Dr Unearned Revenue
Cr Revenue
Dr COGS
Cr PWIP/PIP