Transaction
To create an inventory transaction, you need to create an inventory transaction document. In inoERP, we follow the same process for all inventory-related transactions irrespective of the document (Sales Order, Purchase Order, Work Order, Project, etc.). The process is similar to SAP MIGO (there is no corresponding process in Oracle) with some extra features such as
- The transaction document creation (ex: planner activity) and transaction completion (ex: warehouse operator activity) can be managed by different employees
- You can use the approval process for all transaction documents
- A single transaction document can contain information from multiple source documents (i.e., a Single Shipping transaction document for multiple sales orders or a Single purchasing receiving document for multiple purchase orders)
In the Sales area, the application provides two different Transaction
- Picking: An optional transaction to move materials from the primary storage location to the picking area
- Shipping: Physical shipping of the material out of inventory. The shipping process reduces stock and allows you to generate COGS
Transaction document consists of
- a header
- several lines that contain item and quantity information
- serial details for serial controlled items
- lot number details for lot controlled items
Shipping Transaction
To create/view/update a shipping transaction doc, navigate to the "transaction doc" screen from your dashboard/favorite.
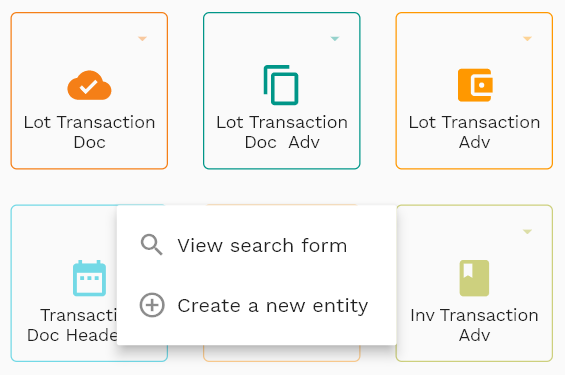
Enter the organization/transaction doc details or other criteria in the search form and click on the search button to view an existing transaction doc.
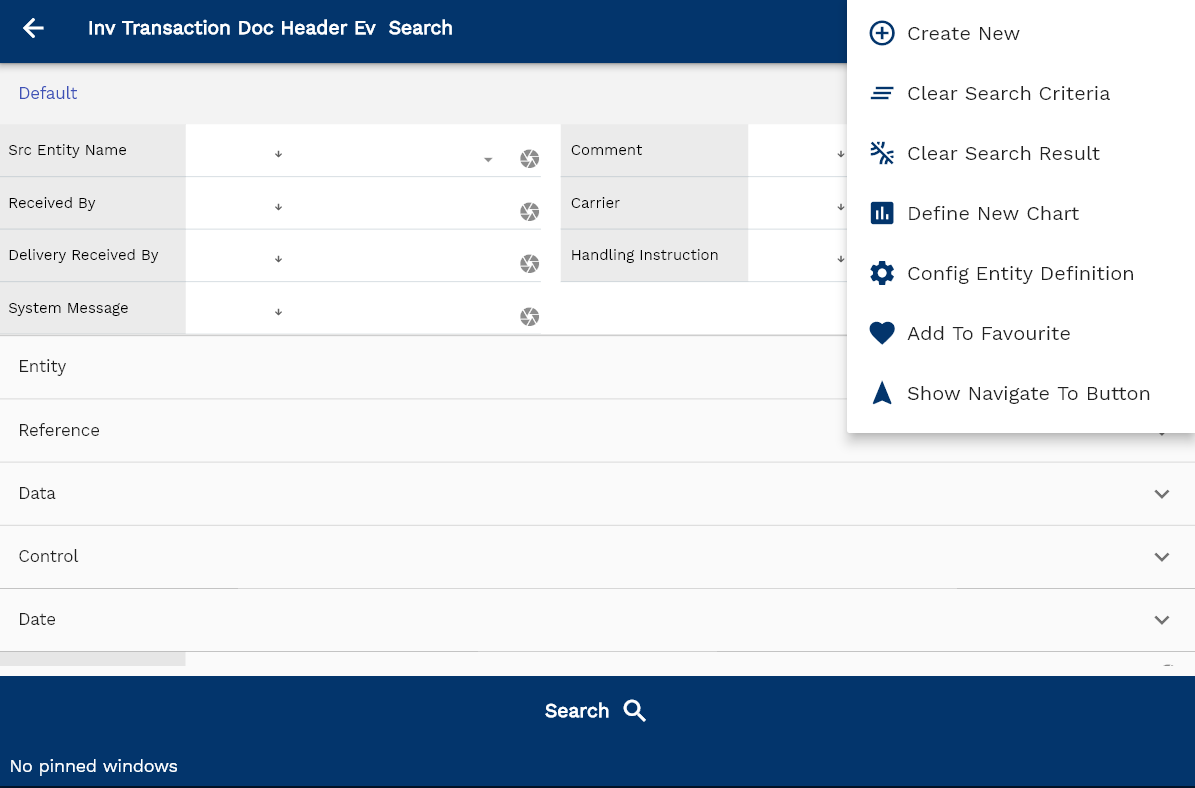
The system will show you all the transaction docs if you don't enter organization details. If your organization configures any field mandatory for search, you must enter those fields to search transaction docs.
The application will fetch all the server data and take you to the search result screen. The search result screen looks a bit different on desktop and mobile devices.
To view the search result in a table format, click on the table icon in the bottom left corner.
To view specific transaction doc details, click on the menu of that record, and click on view/fetch & view.
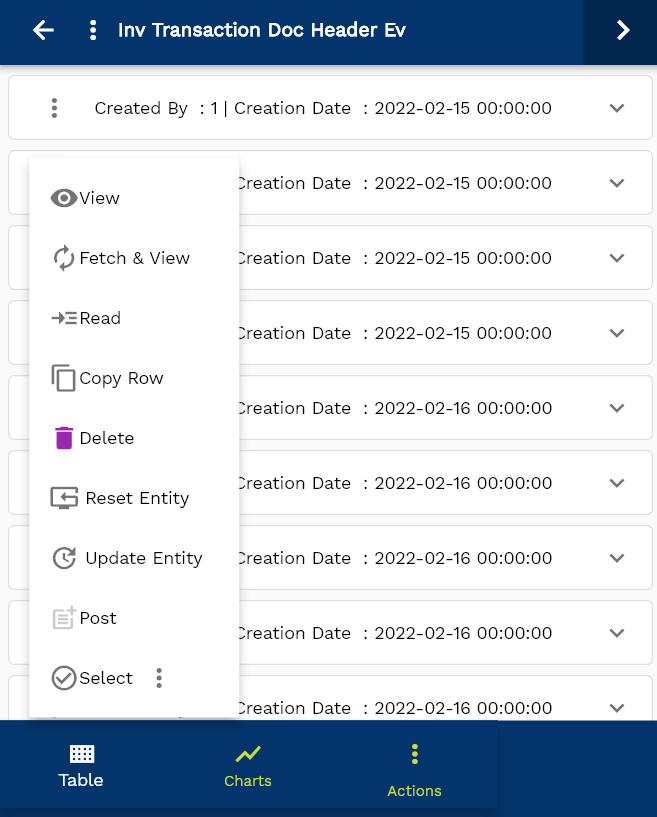
You can also click the expand icon against any item on the search result screen to view the transaction doc header details, such as number, quantities, start date, status, etc.
If you click on the create a new button, the system will open a simple step form to create a new transaction doc. You can click on the detail right bottom to view all the fields available for the object.
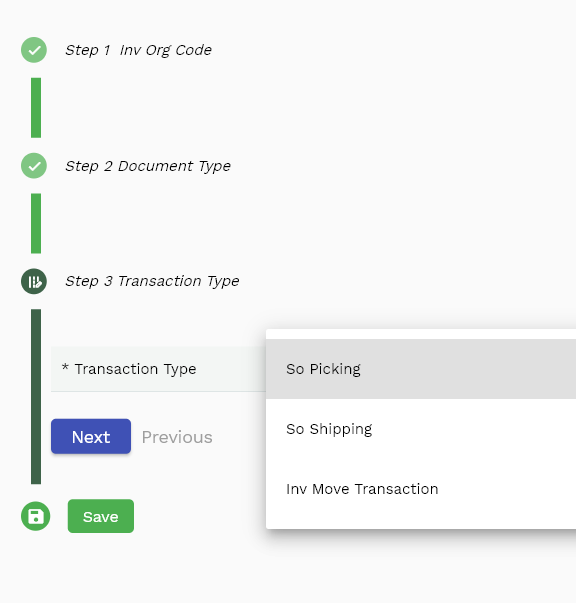
Document Type Select the document type as sales order
Transaction Type Select the transaction type as SO shipping
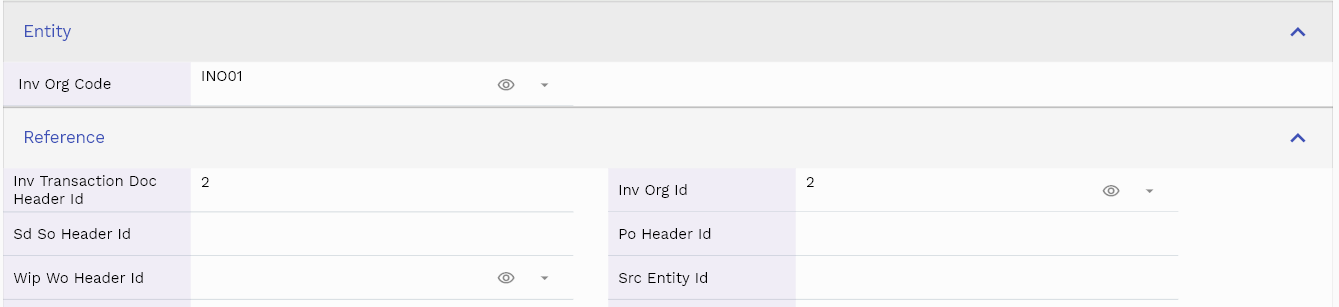
Scroll left, right, up, and down to view all the details. The document line and components are shown in a separate tab. The default configuration shows fields in various functional groups, such as
- Finance
- Entity
- Reference
- Data
- Control
- Etc
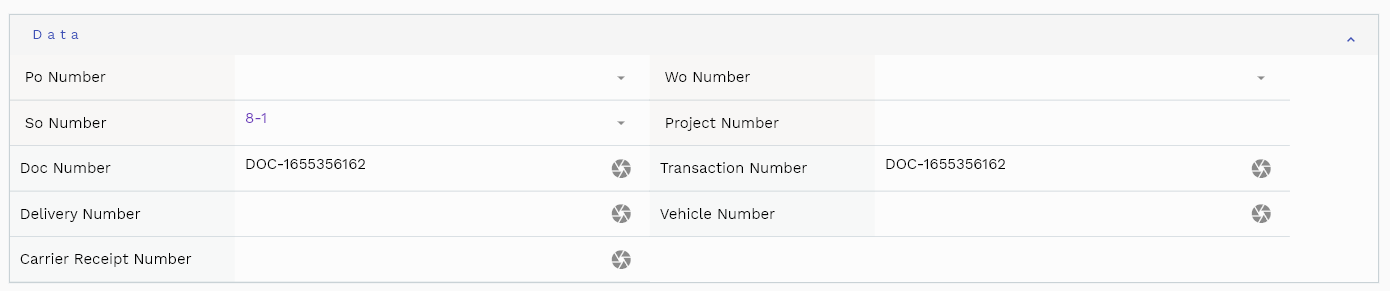
You can configure the application to show which fields should be shown under which group. You can also create new groups as per your business requirements.
Sales Order
Select a Sales order number in the document header screen. It's an optional field. However, if you enter a value on the sales order field, the app will fetch all the available lines and show them in the "Inv Transaction New Line" tab. If you don't enter any sales order, you must manually add all the sales order lines you want to ship in the "Inv Transaction Doc Line" tab.
All Fields
| Sequence | Name | Label | InputType | Field Group |
|---|---|---|---|---|
| 10 | sdtransaction docHeaderId | Sd transaction doc Header Id | InputType.number | REFERENCE |
| 10 | invOrgId | Inv Org Id | deferredSelect | REFERENCE |
| 20 | sdSoHeaderId | Sd So Header Id | InputType.number | REFERENCE |
| 30 | srcEntityName | Src Entity Name | deferredSelect | DEFAULT |
| 40 | srcEntityId | Src Entity Id | InputType.textField | REFERENCE |
| 50 | docNumber | Doc Number | InputType.textField | DATA |
| 60 | transaction docNumber | transaction doc Number | InputType.textField | DATA |
| 70 | comment | Comment | InputType.textField | DEFAULT |
| 80 | transactionTypeId | Transaction Type Id | InputType.number | CONTROL |
| 90 | transaction docDate | transaction doc Date | InputType.dateTime | DATE |
| 100 | docStatus | Doc Status | InputType.select | CONTROL |
| 110 | docStatus | Doc Status | InputType.select | CONTROL |
| 120 | receivedBy | Received By | InputType.textField | DEFAULT |
| 130 | carrier | Carrier | InputType.textField | DEFAULT |
| 140 | vehicleNumber | Vehicle Number | InputType.textField | DATA |
| 150 | transaction docReceivedBy | transaction doc Received By | InputType.textField | DEFAULT |
| 160 | carrierReceiptNumber | Carrier Receipt Number | InputType.textField | DATA |
| 170 | expetcedtransaction docDate | Expetced transaction doc Date | InputType.date | DATE |
| 180 | actualtransaction docDate | Actual transaction doc Date | InputType.date | DATE |
| 190 | handlingInstruction | Handling Instruction | InputType.textField | DEFAULT |
| 200 | systemMessage | System Message | InputType.textField | DEFAULT |
| 5210 | createdBy | Created By | InputType.textField | REFERENCE |
| 5220 | creationDate | Creation Date | InputType.dateTime | REFERENCE |
| 5230 | lastUpdatedBy | Last Updated By | InputType.textField | REFERENCE |
| 5240 | lastUpdateDate | Last Update Date | InputType.dateTime | REFERENCE |
Doc Lines
The document lines tab shows all the lines that are already assigned to the document header. When you confirm and create a transaction for the document, the system will use all the information on this tab to create inventory transactions. You can also manually add a new line to the document in this tab.
If you want to default all the sales order information, use the "Inv Transaction New Line" tab to add new lines to the document header. Use this tab (Doc lines) only for review/update.
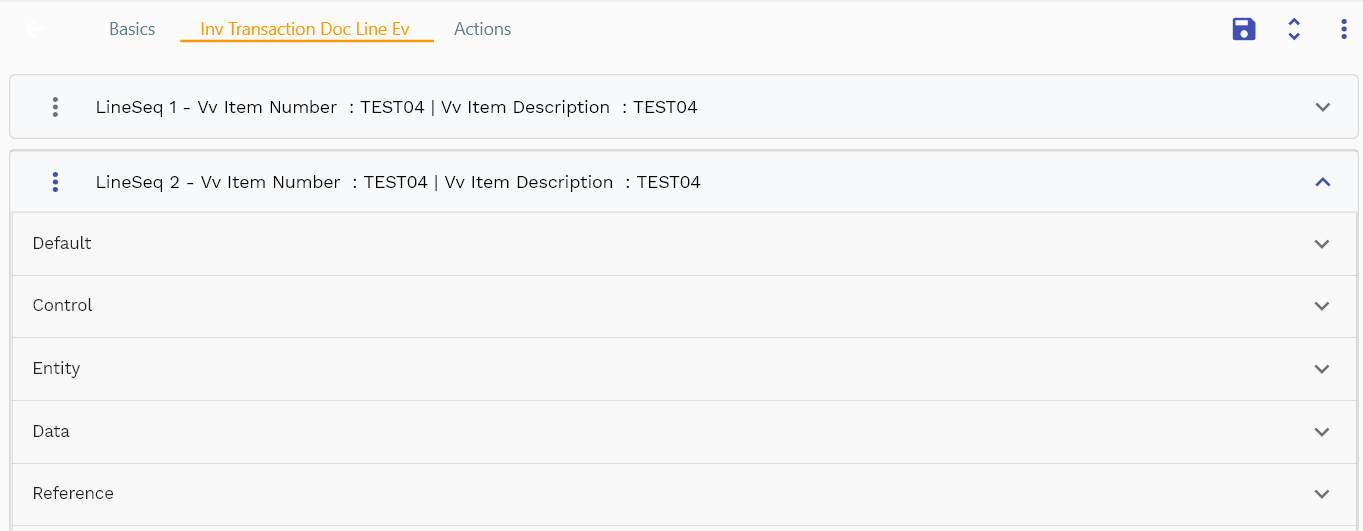
You can add multiple lines to each transaction doc header. Each transaction doc line contains an item, UOM, product description, quantity, serial, and lot details.
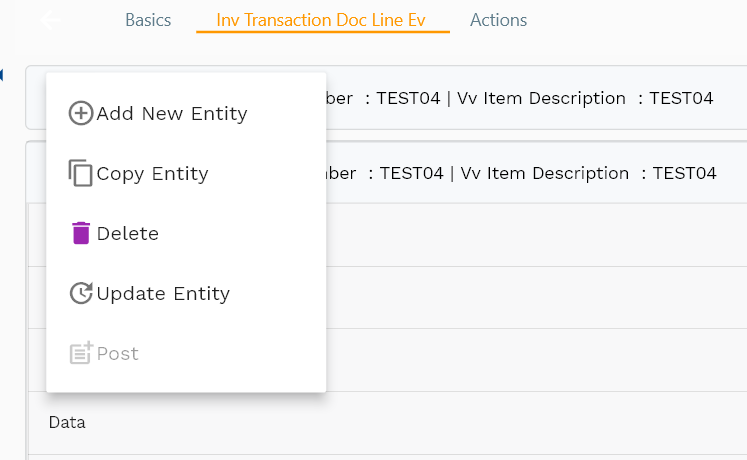
Navigate to the lines tab to view/add/update lines.
Click on the add new entity to add a new line. If a line already exists, click on copy entity to copy all the details.
You can enable/disable fields allowed to be copied in the menu configuration.

quantity: Enter the Quantity to be transacted against the doc line.
Line Number: Enter a document line number.
Item: Enter an item number.

Transaction Type: A read-only field, the value defaults from the transaction type selected on the document header
Document Status: A read-only field that shows the current status of the document line. You can change the document status using the actions available on the "Actions" tab. Only lines in "validated" status are used for the inventory transaction. When the system creates a transaction against a document line, the line's status is changed to closed.
The entity group shows information related to shipping inventory organization.
The reference groups show various ids for reference only. You don't need to enter any information in this section. When you save a transaction doc for the first time, the system will auto-populate the newly created header id and line ids.

Scroll left, right, up, and down view all other fields.

Enter all the other fields and click on the save button to save the transaction doc. The app will post all the data to the server and will show the messages returned from the server.
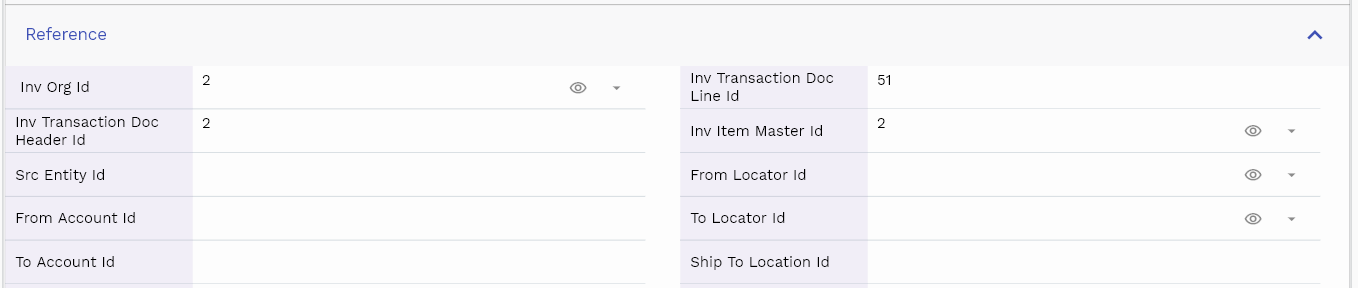
All Fields
| Sequence | Name | Label | InputType | Field Group |
|---|---|---|---|---|
| 10 | vvSoNumber | So Number | InputType.textField | DATA |
| 10 | vvSoDocNumber | So Doc Number | InputType.textField | DATA |
| 20 | vvOrgCode | Org Code | deferredSelect | ENTITY |
| 30 | vvItemNumber | Item Number | deferredSelect | DEFAULT |
| 40 | vvUomCode | Uom Code | deferredSelect | DEFAULT |
| 50 | vvUomDescription | Uom Description | deferredSelect | DEFAULT |
| 60 | vvItemStatus | Item Status | deferredSelect | CONTROL |
| 70 | vvSdSoHeaderId | Sd So Header Id | InputType.number | REFERENCE |
| 80 | vvLineNumber | Line Number | InputType.number | DATA |
| 90 | vvInvOrgId | Inv Org Id | deferredSelect | REFERENCE |
| 100 | vvInvItemMasterId | Inv Item Master Id | deferredSelect | REFERENCE |
| 110 | vvItemDescription | Item Description | deferredSelect | DEFAULT |
| 120 | vvLineQuantity | Line Quantity | InputType.textField | DATA |
| 130 | vvShipmentNumber | Shipment Number | InputType.number | DATA |
| 140 | vvSubInventory | Sub Inventory | deferredSelect | ENTITY |
| 150 | vvLocatorId | Locator Id | deferredSelect | REFERENCE |
| 160 | vvDetailLocator | Detail Locator | deferredSelect | ENTITY |
| 170 | vvQuantity | Quantity | InputType.textField | DATA |
| 180 | sdtransaction docLineId | Sd transaction doc Line Id | InputType.number | REFERENCE |
| 190 | sdtransaction docHeaderId | Sd transaction doc Header Id | InputType.number | REFERENCE |
| 200 | sdSoLineId | Sd So Line Id | InputType.textField | REFERENCE |
| 210 | sdSoDetailId | Sd So Detail Id | InputType.number | REFERENCE |
| 220 | transaction docLineNumber | transaction doc Line Number | InputType.number | DATA |
| 230 | srcEntityName | Src Entity Name | deferredSelect | DEFAULT |
| 240 | srcEntityId | Src Entity Id | InputType.textField | REFERENCE |
| 250 | transaction docQuantity | transaction doc Quantity | InputType.textField | DATA |
| 260 | subInventory | Sub Inventory | deferredSelect | ENTITY |
| 270 | locatorId | Locator Id | deferredSelect | REFERENCE |
| 280 | docStatus | Doc Status | InputType.select | CONTROL |
| 290 | pickingDate | Picking Date | InputType.date | DATE |
| 300 | actualShipDate | Actual Ship Date | InputType.date | DATE |
| 310 | referenceDocType | Reference Doc Type | InputType.number | CONTROL |
| 320 | referenceDocNumber | Reference Doc Number | InputType.number | DATA |
| 330 | shipToLocationId | Ship To Location Id | InputType.number | REFERENCE |
| 340 | uomCode | Uom Code | deferredSelect | DEFAULT |
| 350 | volumeUomCode | Volume Uom Code | deferredSelect | DEFAULT |
| 360 | totalVolume | Total Volume | InputType.textField | DATA |
| 370 | weightUomCode | Weight Uom Code | deferredSelect | DEFAULT |
| 380 | totalWeight | Total Weight | InputType.date | DATA |
| 5390 | createdBy | Created By | InputType.textField | REFERENCE |
| 5400 | creationDate | Creation Date | InputType.dateTime | REFERENCE |
| 5410 | lastUpdatedBy | Last Updated By | InputType.textField | REFERENCE |
| 5420 | lastUpdateDate | Last Update Date | InputType.dateTime | REFERENCE |
New Lines
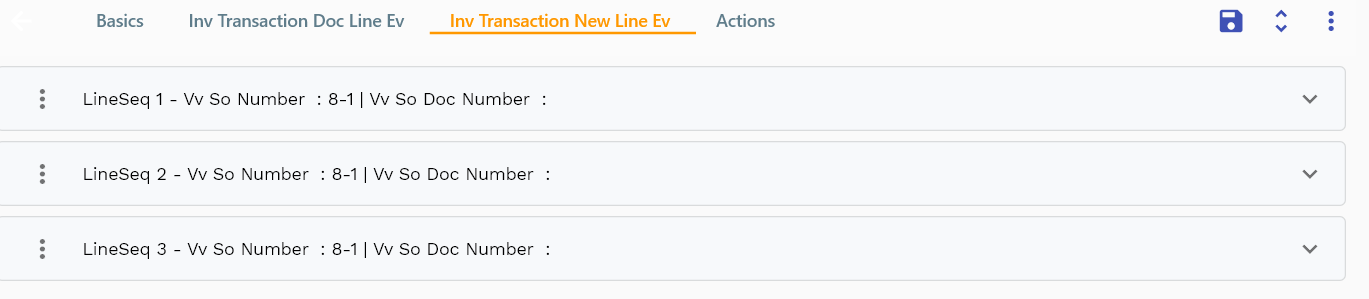
The new lines tab shows all the sales order lines of the sales order selected in the document header tab. The information in new lines tab are not associated with the document header. This tab is used only to simplify the data entry and allows users to create document lines without manually entering all the line details. All the new lines are shown with quantity zero, you can enter a quantity and click on the save button to save the document. All the information are saved and created as new document lines. You can refresh the document line tab to view the newly added lines.
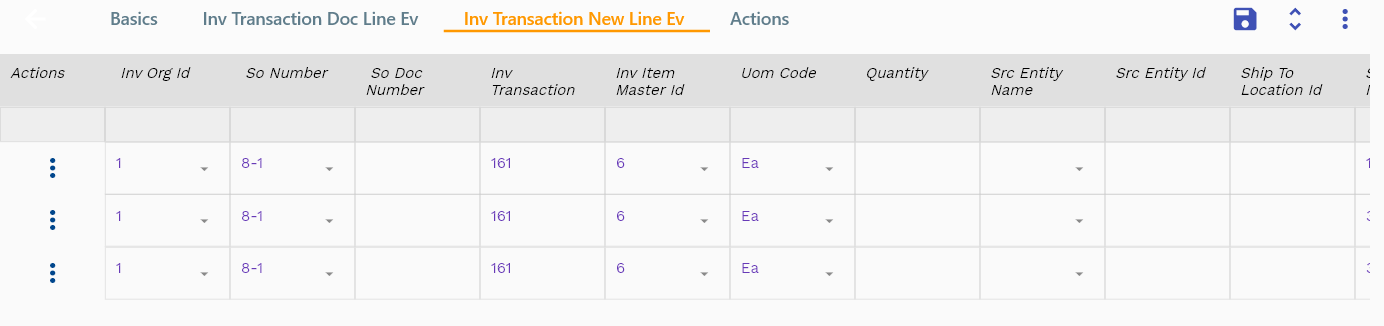
All the information in new lines tab are same as "Document Line Tab". The only difference is the lines are defaulted from sales orders and not related to the document header.
Navigate to the lines tab to view/add/update lines.
Click on the add new entity to add a new line. If a line already exists, click on copy entity to copy all the details.
You can enable/disable fields allowed to be copied in the menu configuration.
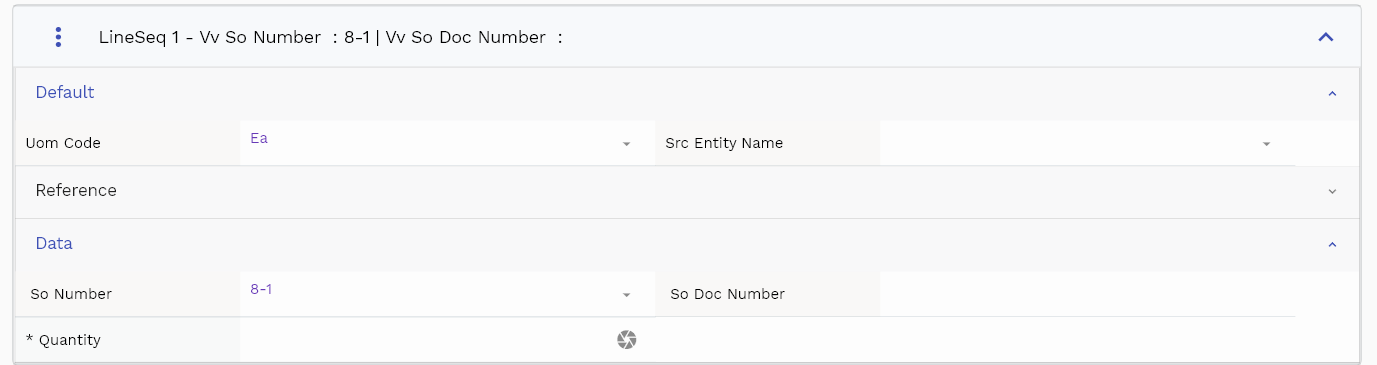
quantity: Enter the Quantity to be transacted against the doc line.
Line Number: Enter a document line number.
Item: Enter an item number.
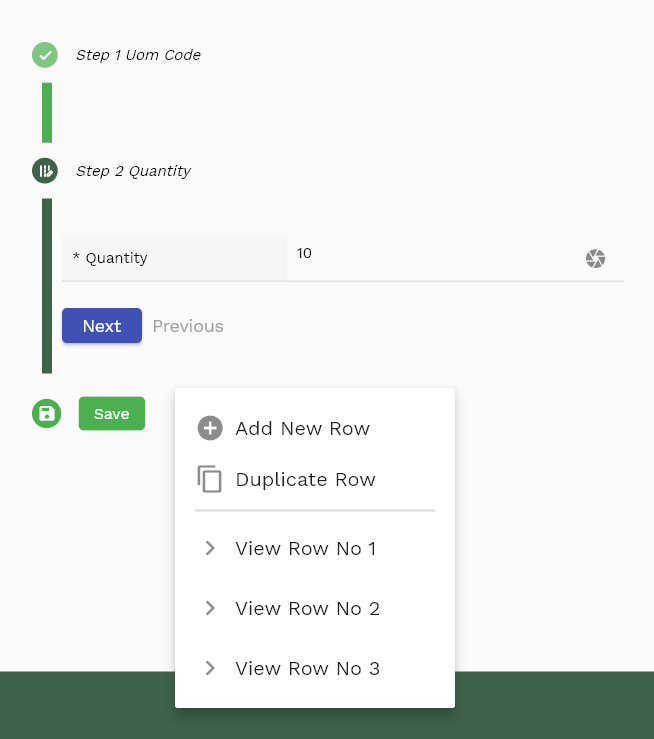
Scroll left, right, up, and down view all other fields.
Enter all the other fields and click on the save button to save the transaction doc. The app will post all the data to the server and will show the messages returned from the server.
All Fields
| Sequence | Name | Label | InputType | Field Group |
|---|---|---|---|---|
| 10 | vvSoNumber | So Number | InputType.textField | DATA |
| 10 | vvSoDocNumber | So Doc Number | InputType.textField | DATA |
| 20 | vvOrgCode | Org Code | deferredSelect | ENTITY |
| 30 | vvItemNumber | Item Number | deferredSelect | DEFAULT |
| 40 | vvUomCode | Uom Code | deferredSelect | DEFAULT |
| 50 | vvUomDescription | Uom Description | deferredSelect | DEFAULT |
| 60 | vvItemStatus | Item Status | deferredSelect | CONTROL |
| 70 | vvSdSoHeaderId | Sd So Header Id | InputType.number | REFERENCE |
| 80 | vvLineNumber | Line Number | InputType.number | DATA |
| 90 | vvInvOrgId | Inv Org Id | deferredSelect | REFERENCE |
| 100 | vvInvItemMasterId | Inv Item Master Id | deferredSelect | REFERENCE |
| 110 | vvItemDescription | Item Description | deferredSelect | DEFAULT |
| 120 | vvLineQuantity | Line Quantity | InputType.textField | DATA |
| 130 | vvShipmentNumber | Shipment Number | InputType.number | DATA |
| 140 | vvSubInventory | Sub Inventory | deferredSelect | ENTITY |
| 150 | vvLocatorId | Locator Id | deferredSelect | REFERENCE |
| 160 | vvDetailLocator | Detail Locator | deferredSelect | ENTITY |
| 170 | vvQuantity | Quantity | InputType.textField | DATA |
| 180 | sdtransaction docLineId | Sd transaction doc Line Id | InputType.number | REFERENCE |
| 190 | sdtransaction docHeaderId | Sd transaction doc Header Id | InputType.number | REFERENCE |
| 200 | sdSoLineId | Sd So Line Id | InputType.textField | REFERENCE |
| 210 | sdSoDetailId | Sd So Detail Id | InputType.number | REFERENCE |
| 220 | transaction docLineNumber | transaction doc Line Number | InputType.number | DATA |
| 230 | srcEntityName | Src Entity Name | deferredSelect | DEFAULT |
| 240 | srcEntityId | Src Entity Id | InputType.textField | REFERENCE |
| 250 | transaction docQuantity | transaction doc Quantity | InputType.textField | DATA |
| 260 | subInventory | Sub Inventory | deferredSelect | ENTITY |
| 270 | locatorId | Locator Id | deferredSelect | REFERENCE |
| 280 | docStatus | Doc Status | InputType.select | CONTROL |
| 290 | pickingDate | Picking Date | InputType.date | DATE |
| 300 | actualShipDate | Actual Ship Date | InputType.date | DATE |
| 310 | referenceDocType | Reference Doc Type | InputType.number | CONTROL |
| 320 | referenceDocNumber | Reference Doc Number | InputType.number | DATA |
| 330 | shipToLocationId | Ship To Location Id | InputType.number | REFERENCE |
| 340 | uomCode | Uom Code | deferredSelect | DEFAULT |
| 350 | volumeUomCode | Volume Uom Code | deferredSelect | DEFAULT |
| 360 | totalVolume | Total Volume | InputType.textField | DATA |
| 370 | weightUomCode | Weight Uom Code | deferredSelect | DEFAULT |
| 380 | totalWeight | Total Weight | InputType.date | DATA |
| 5390 | createdBy | Created By | InputType.textField | REFERENCE |
| 5400 | creationDate | Creation Date | InputType.dateTime | REFERENCE |
| 5410 | lastUpdatedBy | Last Updated By | InputType.textField | REFERENCE |
| 5420 | lastUpdateDate | Last Update Date | InputType.dateTime | REFERENCE |
Actions
Actions allow you to change the status of the transaction doc. The system creates a transaction doc in draft status. If you are using custom approval or requesting someone else to complete the Transaction, click on the confirm button to confirm that the document is ready for a transaction. Confirmation is an optional step. You can directly create inventory transactions from draft status.
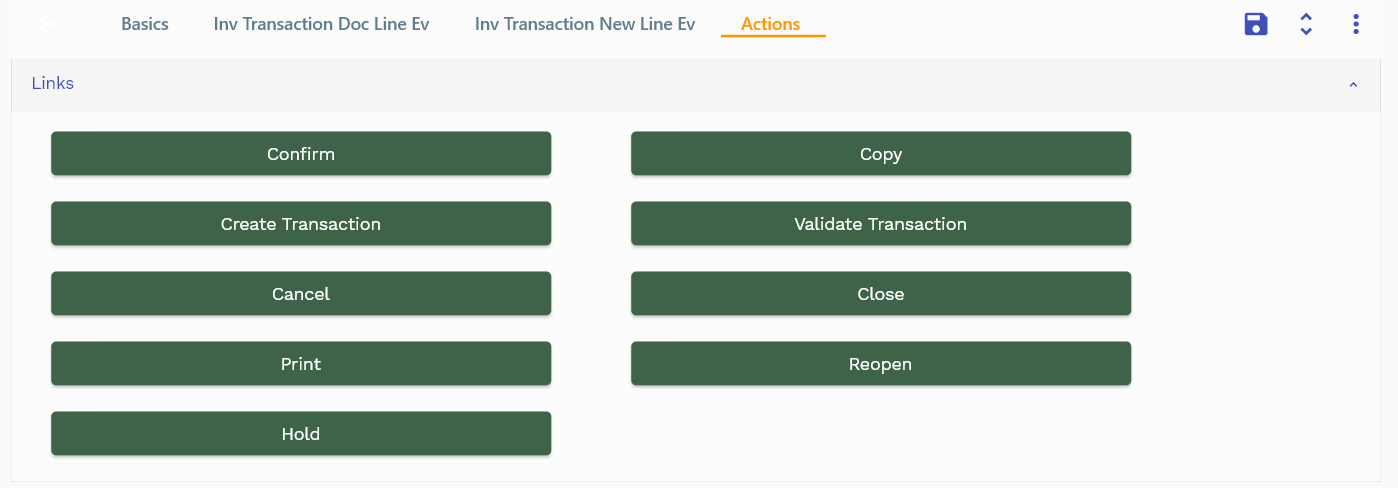
Usage of various button
Confirm
If the person entering a transaction document is different from the person who physically completes the task, then the document entering person can create and confirm the document. The person who completes the physical task can complete the Transaction.
Validate
All transaction documents must be validated before the system can use them for inventory transactions. The validation process checks the document details and confirms several checks - such as enough stock is available to create an inventory transaction, etc.
You can create your custom validation using javascript.
Transaction
The system uses the transaction document information to create inventory transactions. This process results in stock change and later allows you to generate GL journals against inventory transactions.
You can cancel a transaction doc by clicking on the Cancel button. Similarly, you can close any transaction doc by clicking on the Close button.
Click on the Create Transaction button to create inventory transactions. Create the transaction process created below Transaction
- Inventory transaction
- Inventory serial Transaction for serial numbers entered on transaction doc lines
- Inventory lot transaction for lot numbers entered on transaction doc lines
You can create only one inventory transaction against one transaction doc line.
Review
Inventory Transaction

After creating inventory transactions against an inventory transaction doc, you can review the inventory transactions in the inventory transaction screen. Navigate to the inventory transaction search screen and search with the transaction doc number, ID, or other criteria.
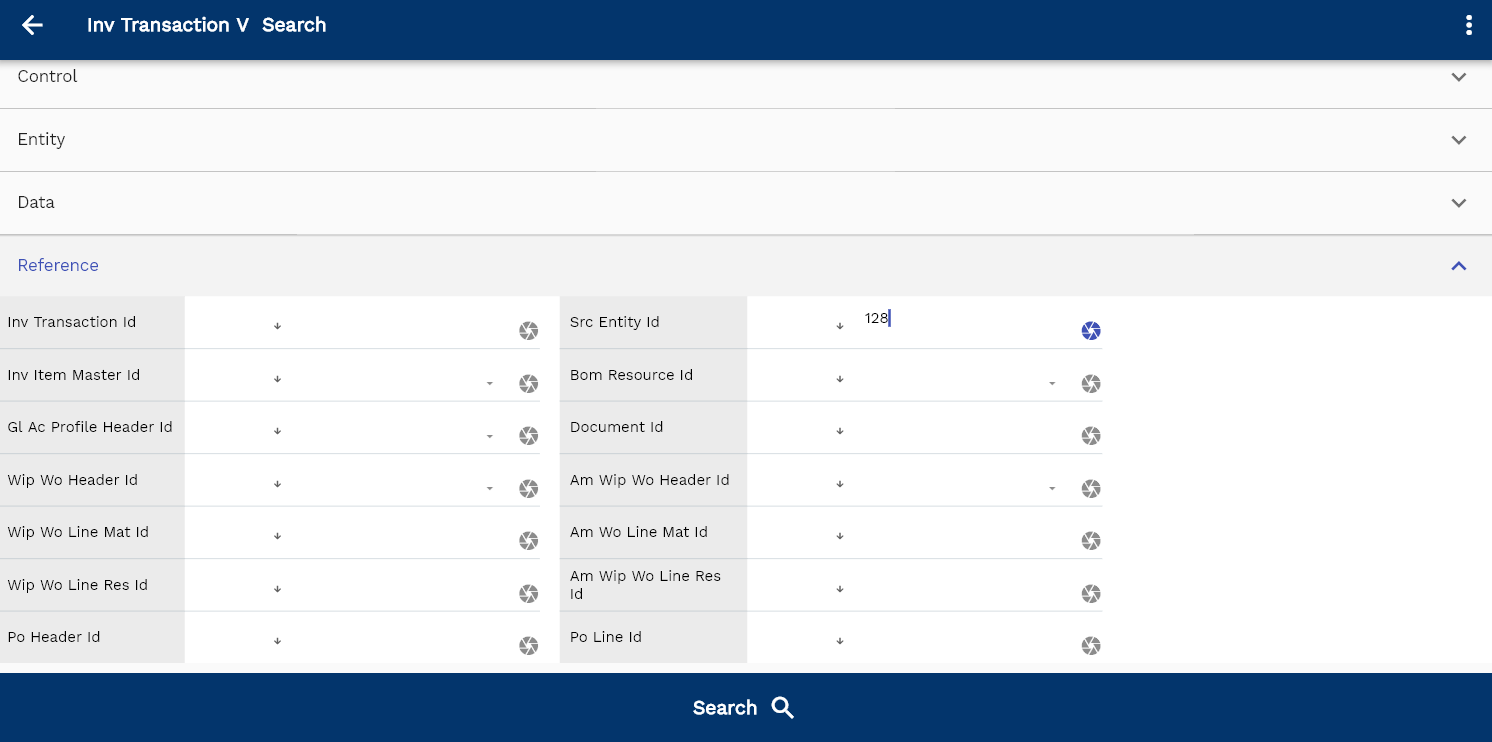
The system will show all the transactions created against a transaction document. The inventory transaction shows all the lines in the inventory transaction doc, and the system generates automatic lines created using inventory transaction doc lines. For certain transactions (such as Sub-Inventory Transfer and Inter-Org Transfer), the system might show more inventory transaction lines than the number of lines on the inventory transaction.

Transaction Doc
After creating inventory transactions against an inventory transaction doc, you can review the inventory transactions doc in the inventory transaction doc screen. Navigate to the "inventory transaction doc" search screen and search with the transaction doc number, ID, or other criteria. The system will show you the updated Transaction with closed status.
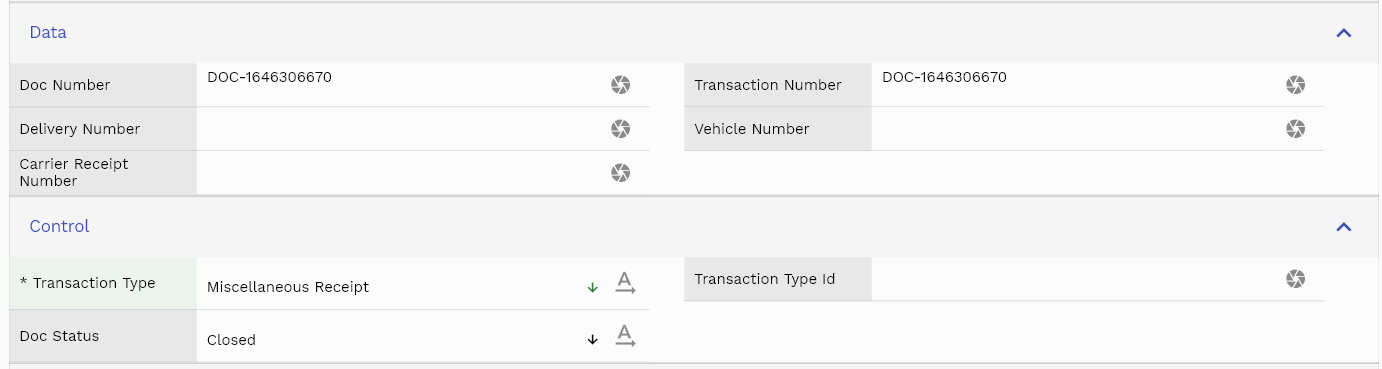
OnHand
After creating inventory transactions against an inventory transaction doc, you can review the inventory transactions doc in the inventory OnHand screen. Navigate to the inventory OnHand search screen and search the item number used in the inventory transaction doc. The system will show you the updated OnHand details.
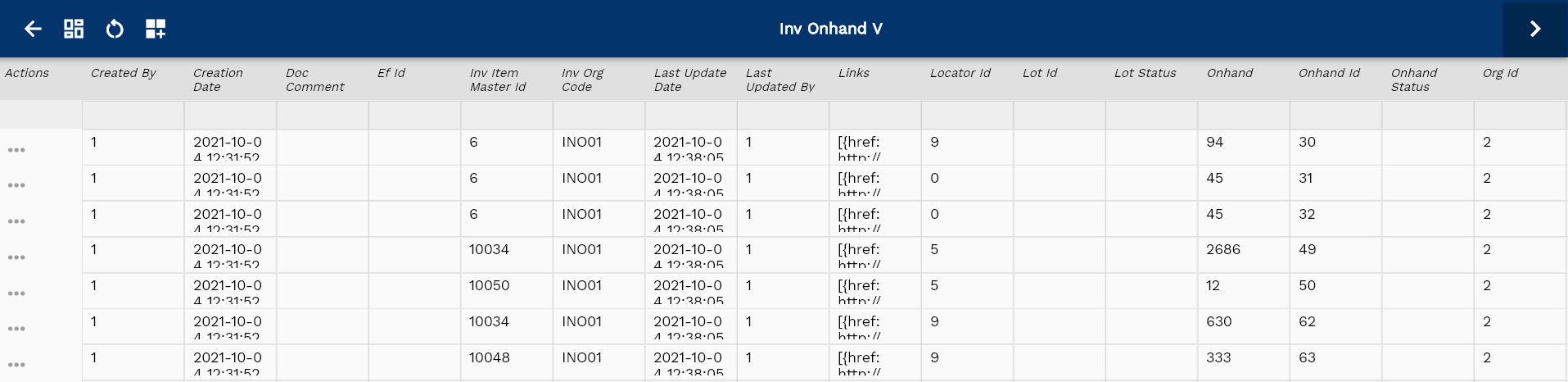
Picking Transaction
To create/view/update a picking transaction doc, navigate to the "transaction doc" screen from your dashboard/favorite.
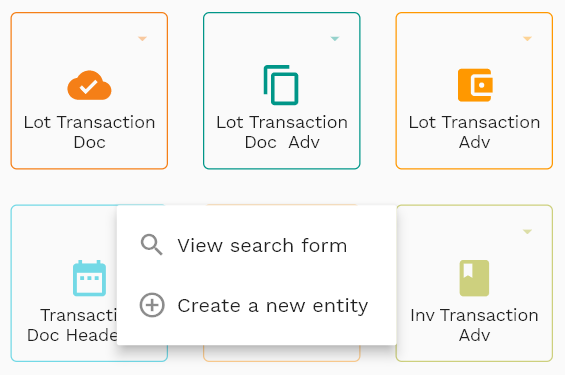
Enter the organization/transaction doc details or other criteria in the search form and click on the search button to view an existing transaction doc.
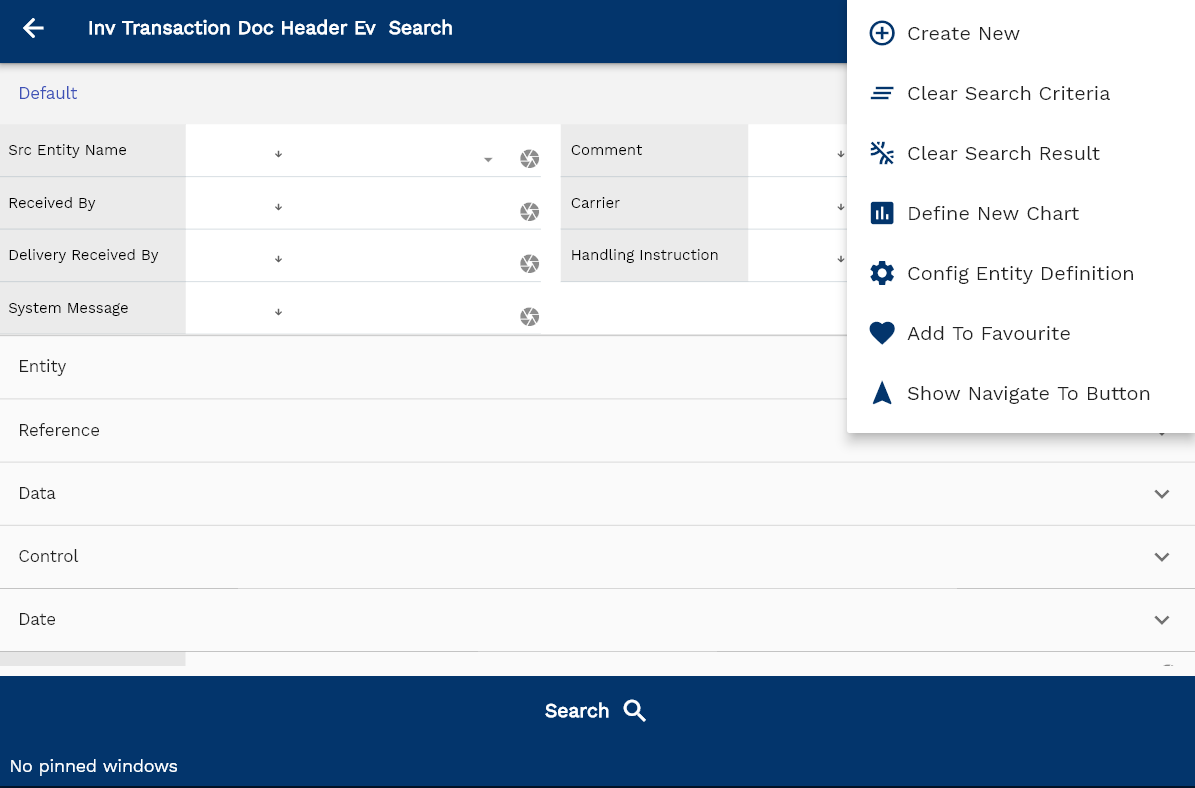
The system will show you all the transaction docs if you don't enter organization details. If your organization configures any field mandatory for search, you must enter those fields to search transaction docs.
The application will fetch all the server data and take you to the search result screen. The search result screen looks a bit different on desktop and mobile devices.
To view the search result in a table format, click on the table icon in the bottom left corner.
To view specific transaction doc details, click on the menu of that record, and click on view/fetch & view.
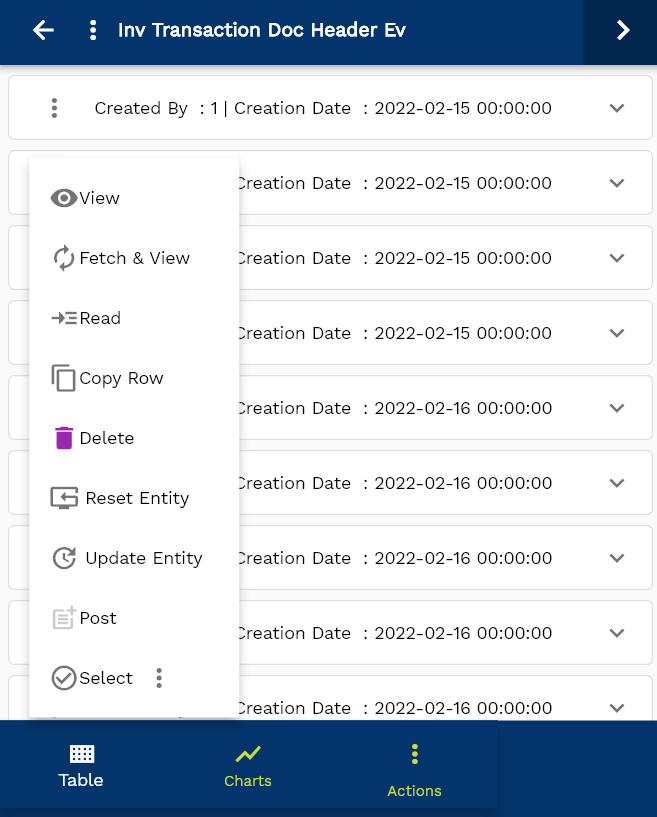
You can also click the expand icon against any item on the search result screen to view the transaction doc header details, such as number, quantities, start date, status, etc.
If you click on the create a new button, the system will open a simple step form to create a new transaction doc. You can click on the detail right bottom to view all the fields available for the object.
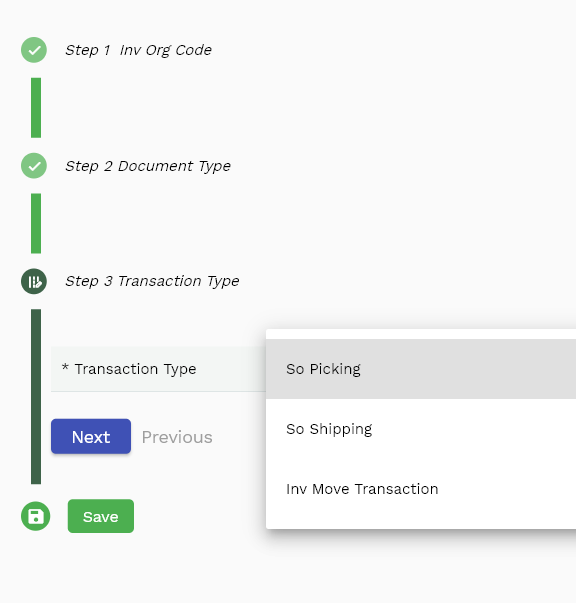
Document Type Select the document type as sales order
Transaction Type Select the transaction type as SO picking
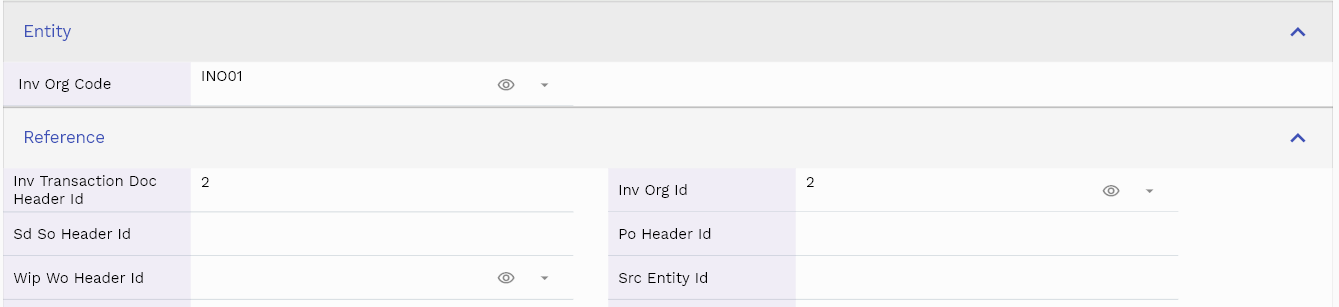
Scroll left, right, up, and down to view all the details. The document line and components are shown in a separate tab. The default configuration shows fields in various functional groups, such as
- Finance
- Entity
- Reference
- Data
- Control
- Etc
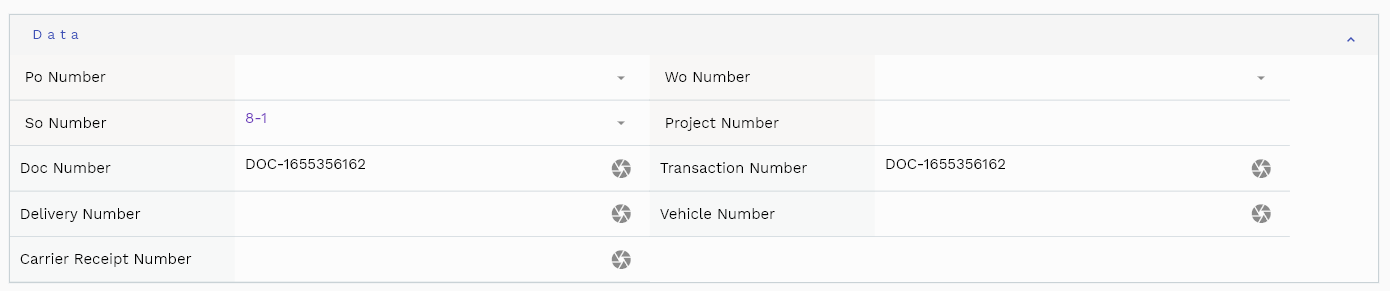
You can configure the application to show which fields should be shown under which group. You can also create new groups as per your business requirements.
Sales Order
Select a Sales order number in the document header screen. It's an optional field. However, if you enter a value on the sales order field, the app will fetch all the available lines and show them in the "Inv Transaction New Line" tab. If you don't enter any sales order, you must manually add all the sales order lines you want to ship in the "Inv Transaction Doc Line" tab.
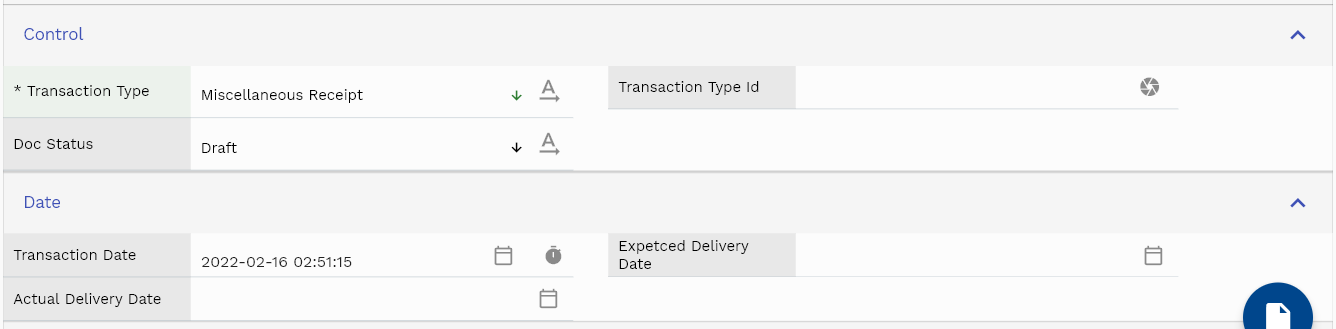
All Fields
| Sequence | Name | Label | InputType | Field Group |
|---|---|---|---|---|
| 10 | sdtransaction docHeaderId | Sd transaction doc Header Id | InputType.number | REFERENCE |
| 10 | invOrgId | Inv Org Id | deferredSelect | REFERENCE |
| 20 | sdSoHeaderId | Sd So Header Id | InputType.number | REFERENCE |
| 30 | srcEntityName | Src Entity Name | deferredSelect | DEFAULT |
| 40 | srcEntityId | Src Entity Id | InputType.textField | REFERENCE |
| 50 | docNumber | Doc Number | InputType.textField | DATA |
| 60 | transaction docNumber | transaction doc Number | InputType.textField | DATA |
| 70 | comment | Comment | InputType.textField | DEFAULT |
| 80 | transactionTypeId | Transaction Type Id | InputType.number | CONTROL |
| 90 | transaction docDate | transaction doc Date | InputType.dateTime | DATE |
| 100 | docStatus | Doc Status | InputType.select | CONTROL |
| 110 | docStatus | Doc Status | InputType.select | CONTROL |
| 120 | receivedBy | Received By | InputType.textField | DEFAULT |
| 130 | carrier | Carrier | InputType.textField | DEFAULT |
| 140 | vehicleNumber | Vehicle Number | InputType.textField | DATA |
| 150 | transaction docReceivedBy | transaction doc Received By | InputType.textField | DEFAULT |
| 160 | carrierReceiptNumber | Carrier Receipt Number | InputType.textField | DATA |
| 170 | expetcedtransaction docDate | Expetced transaction doc Date | InputType.date | DATE |
| 180 | actualtransaction docDate | Actual transaction doc Date | InputType.date | DATE |
| 190 | handlingInstruction | Handling Instruction | InputType.textField | DEFAULT |
| 200 | systemMessage | System Message | InputType.textField | DEFAULT |
| 5210 | createdBy | Created By | InputType.textField | REFERENCE |
| 5220 | creationDate | Creation Date | InputType.dateTime | REFERENCE |
| 5230 | lastUpdatedBy | Last Updated By | InputType.textField | REFERENCE |
| 5240 | lastUpdateDate | Last Update Date | InputType.dateTime | REFERENCE |
Doc Lines
The document lines tab shows all the lines that are already assigned to the document header. When you confirm and create a transaction for the document, the system will use all the information on this tab to create inventory transactions. You can also manually add a new line to the document in this tab.
If you want to default all the sales order information, use the "Inv Transaction New Line" tab to add new lines to the document header. Use this tab (Doc lines) only for review/update.
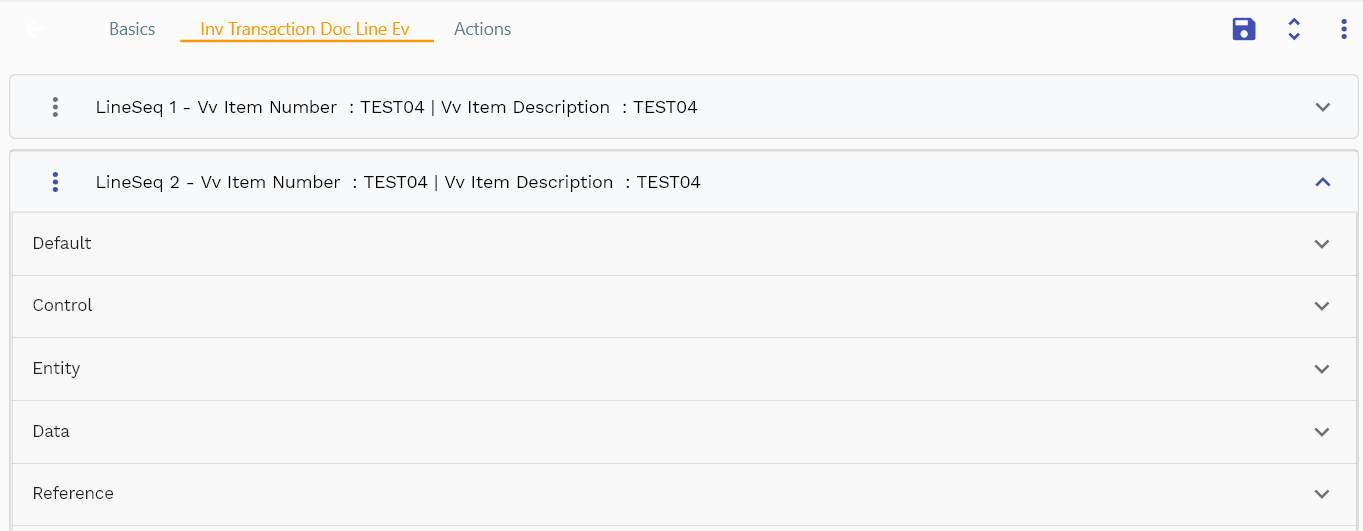
You can add multiple lines to each transaction doc header. Each transaction doc line contains an item, UOM, product description, quantity, serial, and lot details.
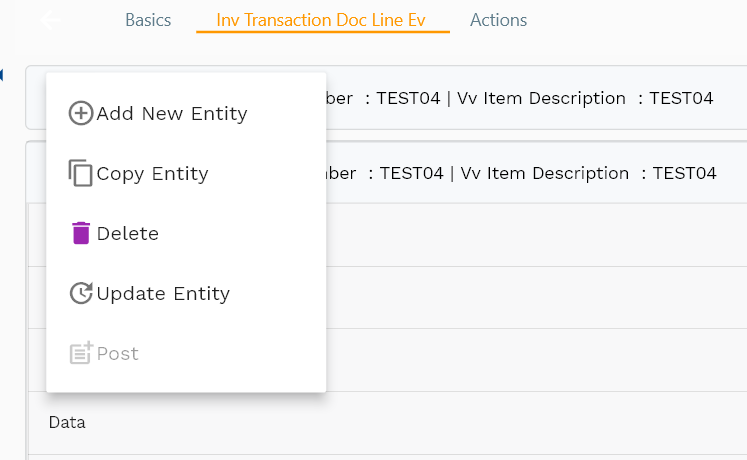
Navigate to the lines tab to view/add/update lines.
Click on the add new entity to add a new line. If a line already exists, click on copy entity to copy all the details.
You can enable/disable fields allowed to be copied in the menu configuration.

quantity: Enter the Quantity to be transacted against the doc line.
Line Number: Enter a document line number.
Item: Enter an item number.

Transaction Type: A read-only field, the value defaults from the transaction type selected on the document header
Document Status: A read-only field that shows the current status of the document line. You can change the document status using the actions available on the "Actions" tab. Only lines in "validated" status are used for the inventory transaction. When the system creates a transaction against a document line, the line's status is changed to closed.
The entity group shows information related to picking inventory organization.
The reference groups show various ids for reference only. You don't need to enter any information in this section. When you save a transaction doc for the first time, the system will auto-populate the newly created header id and line ids.

Scroll left, right, up, and down view all other fields.

Enter all the other fields and click on the save button to save the transaction doc. The app will post all the data to the server and will show the messages returned from the server.
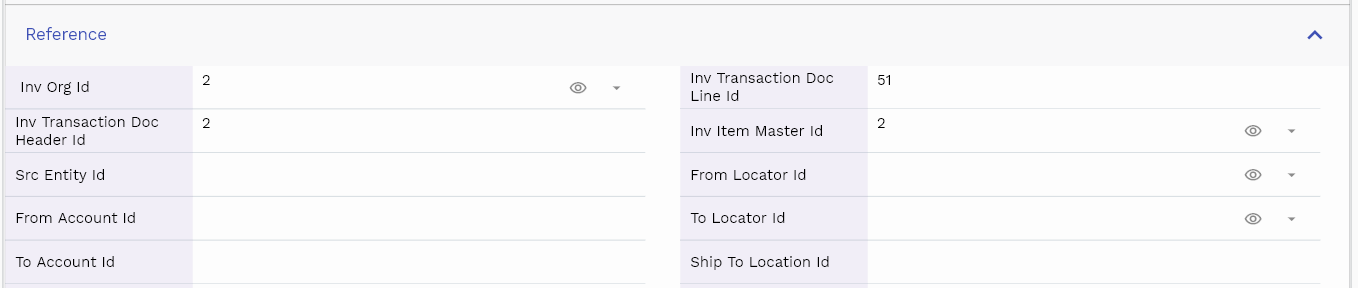
All Fields
| Sequence | Name | Label | InputType | Field Group |
|---|---|---|---|---|
| 10 | vvSoNumber | So Number | InputType.textField | DATA |
| 10 | vvSoDocNumber | So Doc Number | InputType.textField | DATA |
| 20 | vvOrgCode | Org Code | deferredSelect | ENTITY |
| 30 | vvItemNumber | Item Number | deferredSelect | DEFAULT |
| 40 | vvUomCode | Uom Code | deferredSelect | DEFAULT |
| 50 | vvUomDescription | Uom Description | deferredSelect | DEFAULT |
| 60 | vvItemStatus | Item Status | deferredSelect | CONTROL |
| 70 | vvSdSoHeaderId | Sd So Header Id | InputType.number | REFERENCE |
| 80 | vvLineNumber | Line Number | InputType.number | DATA |
| 90 | vvInvOrgId | Inv Org Id | deferredSelect | REFERENCE |
| 100 | vvInvItemMasterId | Inv Item Master Id | deferredSelect | REFERENCE |
| 110 | vvItemDescription | Item Description | deferredSelect | DEFAULT |
| 120 | vvLineQuantity | Line Quantity | InputType.textField | DATA |
| 130 | vvShipmentNumber | Shipment Number | InputType.number | DATA |
| 140 | vvSubInventory | Sub Inventory | deferredSelect | ENTITY |
| 150 | vvLocatorId | Locator Id | deferredSelect | REFERENCE |
| 160 | vvDetailLocator | Detail Locator | deferredSelect | ENTITY |
| 170 | vvQuantity | Quantity | InputType.textField | DATA |
| 180 | sdtransaction docLineId | Sd transaction doc Line Id | InputType.number | REFERENCE |
| 190 | sdtransaction docHeaderId | Sd transaction doc Header Id | InputType.number | REFERENCE |
| 200 | sdSoLineId | Sd So Line Id | InputType.textField | REFERENCE |
| 210 | sdSoDetailId | Sd So Detail Id | InputType.number | REFERENCE |
| 220 | transaction docLineNumber | transaction doc Line Number | InputType.number | DATA |
| 230 | srcEntityName | Src Entity Name | deferredSelect | DEFAULT |
| 240 | srcEntityId | Src Entity Id | InputType.textField | REFERENCE |
| 250 | transaction docQuantity | transaction doc Quantity | InputType.textField | DATA |
| 260 | subInventory | Sub Inventory | deferredSelect | ENTITY |
| 270 | locatorId | Locator Id | deferredSelect | REFERENCE |
| 280 | docStatus | Doc Status | InputType.select | CONTROL |
| 290 | pickingDate | Picking Date | InputType.date | DATE |
| 300 | actualShipDate | Actual Ship Date | InputType.date | DATE |
| 310 | referenceDocType | Reference Doc Type | InputType.number | CONTROL |
| 320 | referenceDocNumber | Reference Doc Number | InputType.number | DATA |
| 330 | shipToLocationId | Ship To Location Id | InputType.number | REFERENCE |
| 340 | uomCode | Uom Code | deferredSelect | DEFAULT |
| 350 | volumeUomCode | Volume Uom Code | deferredSelect | DEFAULT |
| 360 | totalVolume | Total Volume | InputType.textField | DATA |
| 370 | weightUomCode | Weight Uom Code | deferredSelect | DEFAULT |
| 380 | totalWeight | Total Weight | InputType.date | DATA |
| 5390 | createdBy | Created By | InputType.textField | REFERENCE |
| 5400 | creationDate | Creation Date | InputType.dateTime | REFERENCE |
| 5410 | lastUpdatedBy | Last Updated By | InputType.textField | REFERENCE |
| 5420 | lastUpdateDate | Last Update Date | InputType.dateTime | REFERENCE |
New Lines
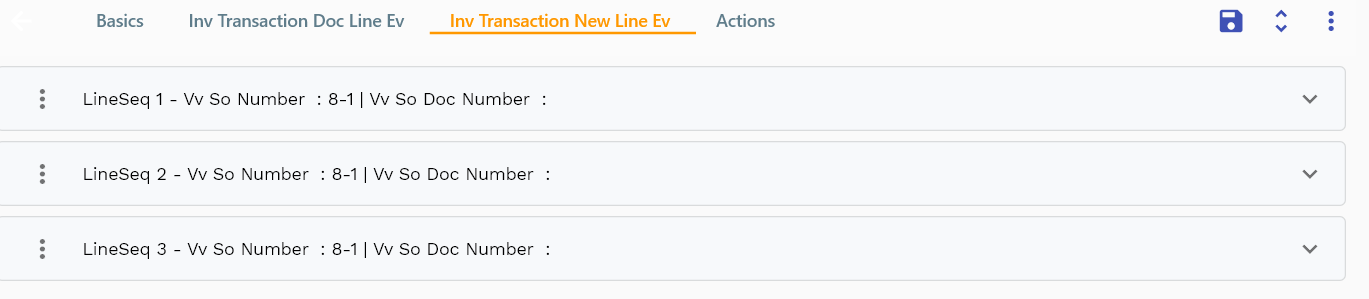
The new lines tab shows all the sales order lines of the sales order selected in the document header tab. The information in new lines tab are not associated with the document header. This tab is used only to simplify the data entry and allows users to create document lines without manually entering all the line details. All the new lines are shown with quantity zero, you can enter a quantity and click on the save button to save the document. All the information are saved and created as new document lines. You can refresh the document line tab to view the newly added lines.
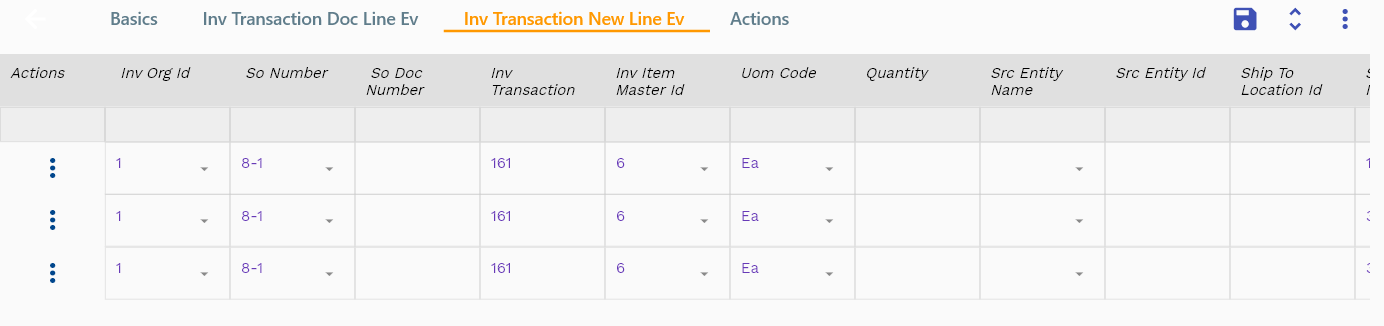
All the information in new lines tab are same as "Document Line Tab". The only difference is the lines are defaulted from sales orders and not related to the document header.
Navigate to the lines tab to view/add/update lines.
Click on the add new entity to add a new line. If a line already exists, click on copy entity to copy all the details.
You can enable/disable fields allowed to be copied in the menu configuration.
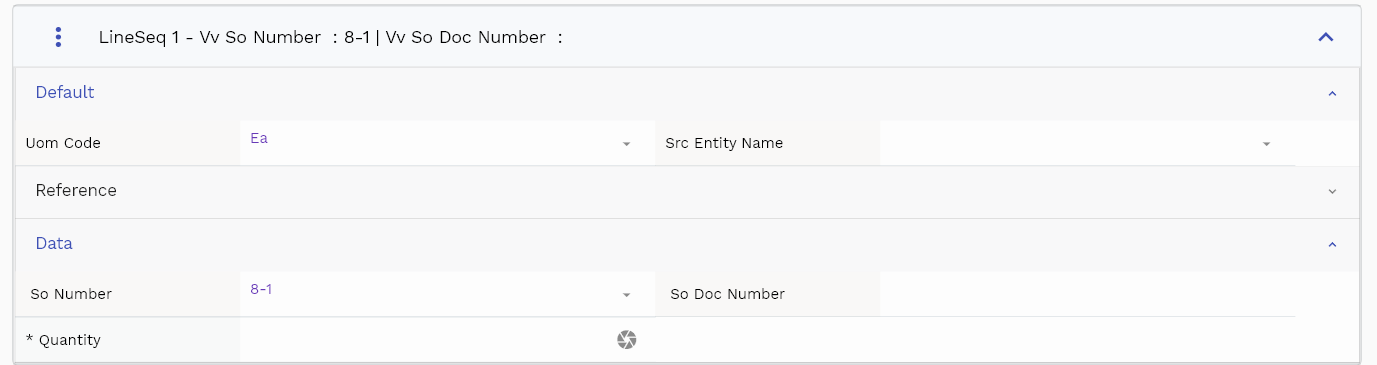
quantity: Enter the Quantity to be transacted against the doc line.
Line Number: Enter a document line number.
Item: Enter an item number.
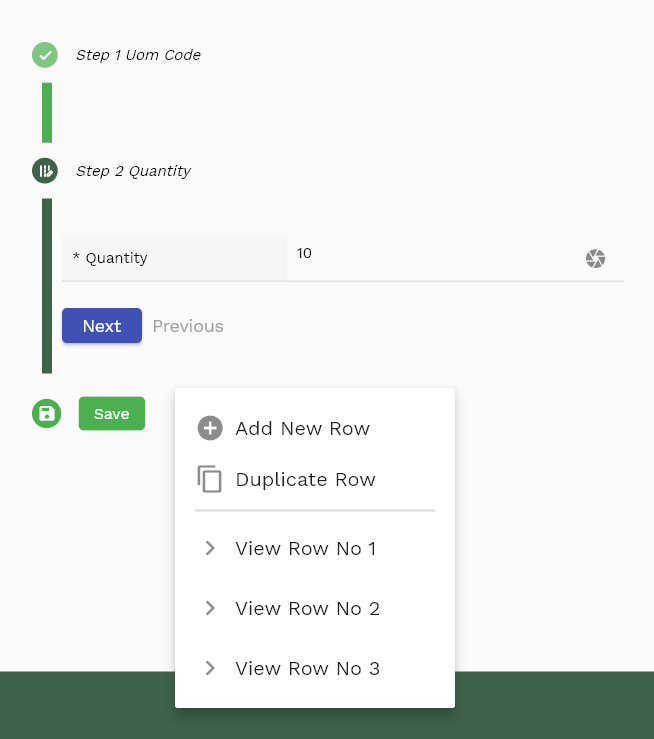
Scroll left, right, up, and down view all other fields.
Enter all the other fields and click on the save button to save the transaction doc. The app will post all the data to the server and will show the messages returned from the server.
All Fields
| Sequence | Name | Label | InputType | Field Group |
|---|---|---|---|---|
| 10 | vvSoNumber | So Number | InputType.textField | DATA |
| 10 | vvSoDocNumber | So Doc Number | InputType.textField | DATA |
| 20 | vvOrgCode | Org Code | deferredSelect | ENTITY |
| 30 | vvItemNumber | Item Number | deferredSelect | DEFAULT |
| 40 | vvUomCode | Uom Code | deferredSelect | DEFAULT |
| 50 | vvUomDescription | Uom Description | deferredSelect | DEFAULT |
| 60 | vvItemStatus | Item Status | deferredSelect | CONTROL |
| 70 | vvSdSoHeaderId | Sd So Header Id | InputType.number | REFERENCE |
| 80 | vvLineNumber | Line Number | InputType.number | DATA |
| 90 | vvInvOrgId | Inv Org Id | deferredSelect | REFERENCE |
| 100 | vvInvItemMasterId | Inv Item Master Id | deferredSelect | REFERENCE |
| 110 | vvItemDescription | Item Description | deferredSelect | DEFAULT |
| 120 | vvLineQuantity | Line Quantity | InputType.textField | DATA |
| 130 | vvShipmentNumber | Shipment Number | InputType.number | DATA |
| 140 | vvSubInventory | Sub Inventory | deferredSelect | ENTITY |
| 150 | vvLocatorId | Locator Id | deferredSelect | REFERENCE |
| 160 | vvDetailLocator | Detail Locator | deferredSelect | ENTITY |
| 170 | vvQuantity | Quantity | InputType.textField | DATA |
| 180 | sdtransaction docLineId | Sd transaction doc Line Id | InputType.number | REFERENCE |
| 190 | sdtransaction docHeaderId | Sd transaction doc Header Id | InputType.number | REFERENCE |
| 200 | sdSoLineId | Sd So Line Id | InputType.textField | REFERENCE |
| 210 | sdSoDetailId | Sd So Detail Id | InputType.number | REFERENCE |
| 220 | transaction docLineNumber | transaction doc Line Number | InputType.number | DATA |
| 230 | srcEntityName | Src Entity Name | deferredSelect | DEFAULT |
| 240 | srcEntityId | Src Entity Id | InputType.textField | REFERENCE |
| 250 | transaction docQuantity | transaction doc Quantity | InputType.textField | DATA |
| 260 | subInventory | Sub Inventory | deferredSelect | ENTITY |
| 270 | locatorId | Locator Id | deferredSelect | REFERENCE |
| 280 | docStatus | Doc Status | InputType.select | CONTROL |
| 290 | pickingDate | Picking Date | InputType.date | DATE |
| 300 | actualShipDate | Actual Ship Date | InputType.date | DATE |
| 310 | referenceDocType | Reference Doc Type | InputType.number | CONTROL |
| 320 | referenceDocNumber | Reference Doc Number | InputType.number | DATA |
| 330 | shipToLocationId | Ship To Location Id | InputType.number | REFERENCE |
| 340 | uomCode | Uom Code | deferredSelect | DEFAULT |
| 350 | volumeUomCode | Volume Uom Code | deferredSelect | DEFAULT |
| 360 | totalVolume | Total Volume | InputType.textField | DATA |
| 370 | weightUomCode | Weight Uom Code | deferredSelect | DEFAULT |
| 380 | totalWeight | Total Weight | InputType.date | DATA |
| 5390 | createdBy | Created By | InputType.textField | REFERENCE |
| 5400 | creationDate | Creation Date | InputType.dateTime | REFERENCE |
| 5410 | lastUpdatedBy | Last Updated By | InputType.textField | REFERENCE |
| 5420 | lastUpdateDate | Last Update Date | InputType.dateTime | REFERENCE |
Actions
Actions allow you to change the status of the transaction doc. The system creates a transaction doc in draft status. If you are using custom approval or requesting someone else to complete the Transaction, click on the confirm button to confirm that the document is ready for a transaction. Confirmation is an optional step. You can directly create inventory transactions from draft status.
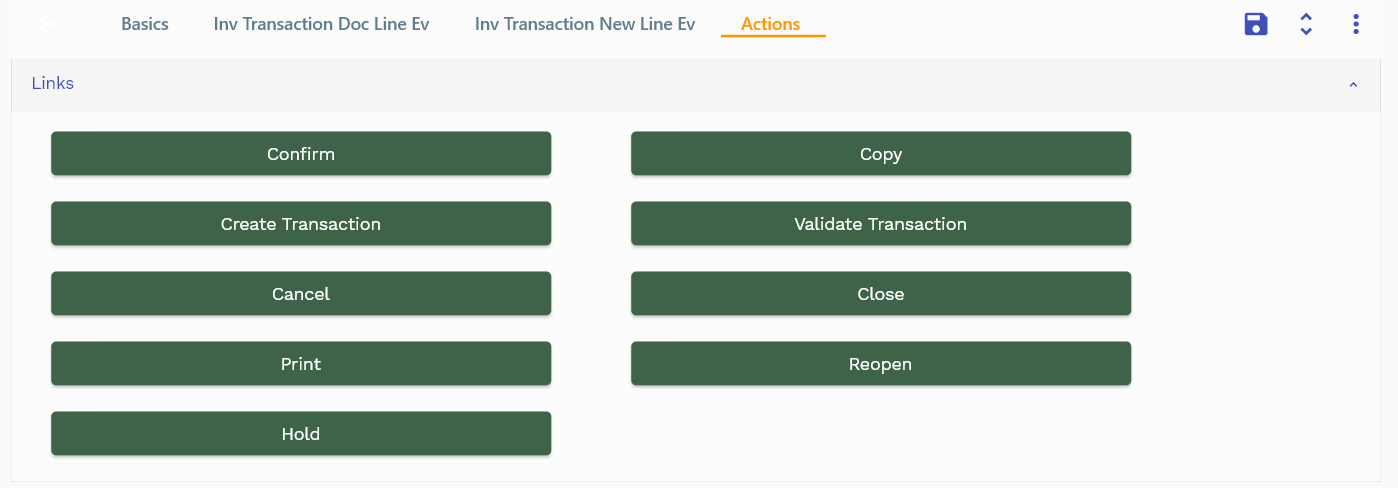
Usage of various button
Confirm
If the person entering a transaction document is different from the person who physically completes the task, then the document entering person can create and confirm the document. The person who completes the physical task can complete the Transaction.
Validate
All transaction documents must be validated before the system can use them for inventory transactions. The validation process checks the document details and confirms several checks - such as enough stock is available to create an inventory transaction, etc.
You can create your custom validation using javascript.
Transaction
The system uses the transaction document information to create inventory transactions. This process results in stock change and later allows you to generate GL journals against inventory transactions.
You can cancel a transaction doc by clicking on the Cancel button. Similarly, you can close any transaction doc by clicking on the Close button.
Click on the Create Transaction button to create inventory transactions. Create the transaction process created below Transaction
- Inventory transaction
- Inventory serial Transaction for serial numbers entered on transaction doc lines
- Inventory lot transaction for lot numbers entered on transaction doc lines
You can create only one inventory transaction against one transaction doc line.
Delivery
The sales delivery document will be removed in future releases. Use inventory transaction documents for picking and shipping. You can create a custom print template to generate delivery documents as per your business requirements.
Delivery is a document that lists the sales order lines & details that are to be picked & shipped to a customer. You can create a delivery in 2 ways
- Using the create delivery action available on sales order action
- Using create delivery screen
Delivery consists of
- a header
- several sales order detail lines
Header
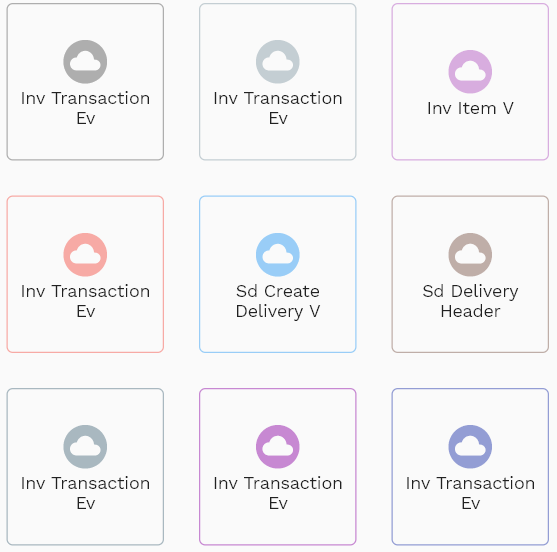
To view/update a delivery, navigate to the "delivery" search screen from your dashboard/favorite.
To create a delivery, navigate to the "create delivery v" search screen from your dashboard/favorite.
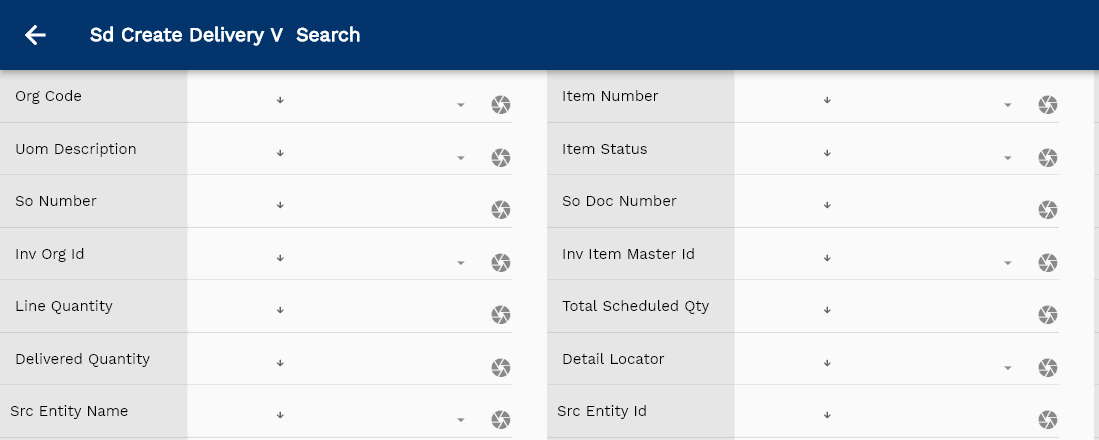
Enter the organization/delivery details or any other criteria in the search form and click on the search button to view an existing delivery.
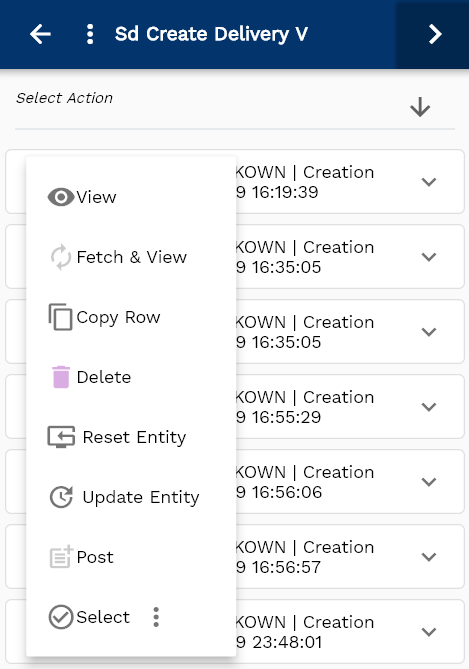
The system will show you all the deliveries if you don't enter organization/customer details. If your organization has configured to make any field mandatory for search, then you have to enter those fields to search delivers.
The application will fetch all the server data and take you to the search result screen. The search result screen looks a bit different on desktop and mobile devices.
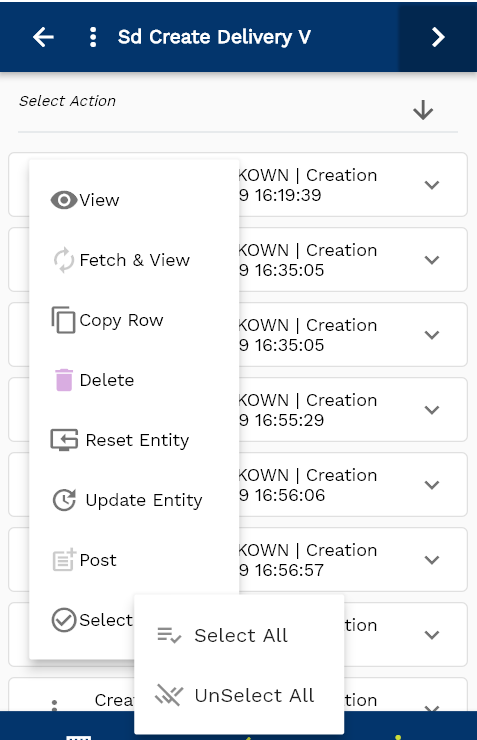
To view the search result in a table format, click on the table icon available in the bottom left corner.
To view specific sd line details, click on the menu of that record, and click on view/fetch & view.
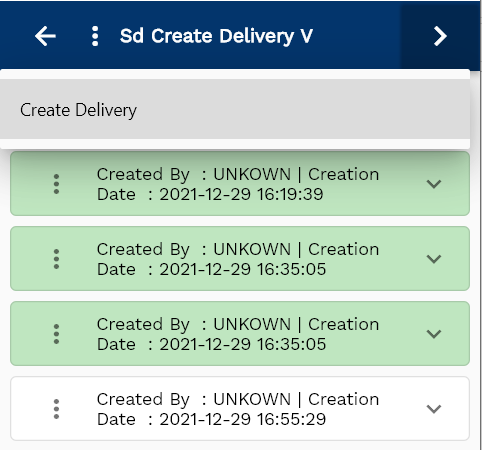
Select one or more lines to create delivery and select "Create Delivery" from the action.
You can also click on the expand icon against any item on the search result screen to view the delivery header details such as delivery number, quantities, start date, status, etc.
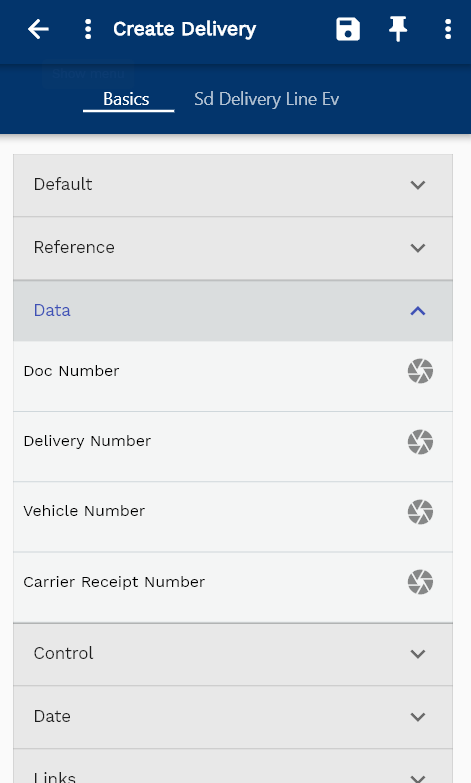
The system will fetch all the selected SO detail line data. The SO details are shown either right on the search result screen or on a separate screen, depending on the device size.
Scroll left, right, up, and down to view all the details. The document line and details are shown in a separate tab. The default configuration shows fields in various functional groups, such as
- Finance
- Entity
- Reference
- Data
- Control
- Etc
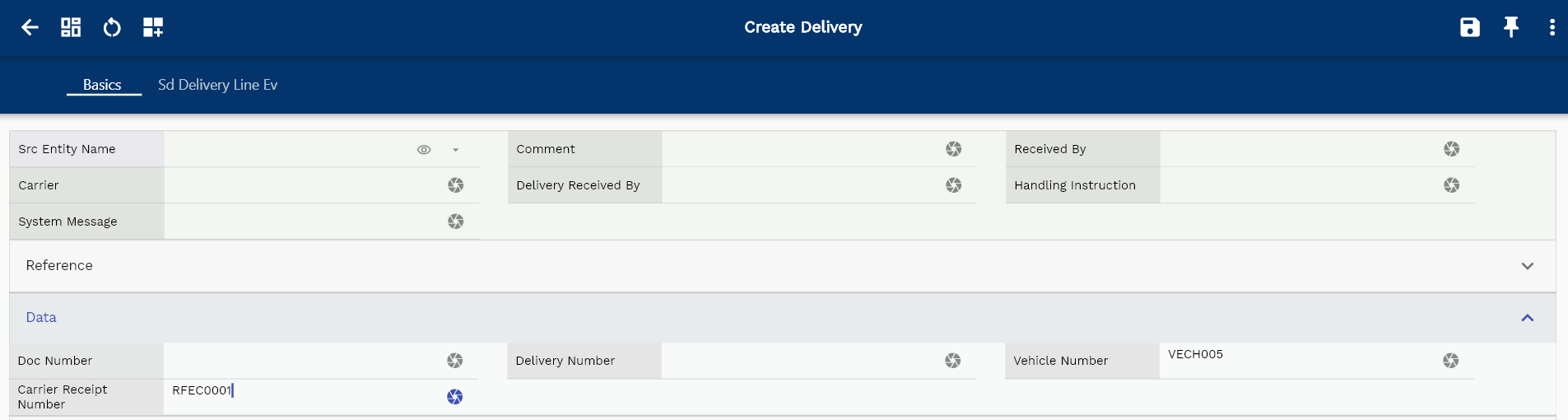
You can configure the application to show which fields should be shown under which group. You can also create new groups as per your business requirements.
All Fields
| Name | Sequence | Label | InputType | Field Group |
|---|---|---|---|---|
| 10 | sdDeliveryHeaderId | Sd Delivery Header Id | InputType.number | REFERENCE |
| 10 | invOrgId | Inv Org Id | deferredSelect | REFERENCE |
| 20 | sdSoHeaderId | Sd So Header Id | InputType.number | REFERENCE |
| 30 | srcEntityName | Src Entity Name | deferredSelect | DEFAULT |
| 40 | srcEntityId | Src Entity Id | InputType.textField | REFERENCE |
| 50 | docNumber | Doc Number | InputType.textField | DATA |
| 60 | deliveryNumber | Delivery Number | InputType.textField | DATA |
| 70 | comment | Comment | InputType.textField | DEFAULT |
| 80 | transactionTypeId | Transaction Type Id | InputType.number | CONTROL |
| 90 | deliveryDate | Delivery Date | InputType.dateTime | DATE |
| 100 | docStatus | Doc Status | InputType.select | CONTROL |
| 110 | docStatus | Doc Status | InputType.select | CONTROL |
| 120 | receivedBy | Received By | InputType.textField | DEFAULT |
| 130 | carrier | Carrier | InputType.textField | DEFAULT |
| 140 | vehicleNumber | Vehicle Number | InputType.textField | DATA |
| 150 | deliveryReceivedBy | Delivery Received By | InputType.textField | DEFAULT |
| 160 | carrierReceiptNumber | Carrier Receipt Number | InputType.textField | DATA |
| 170 | expetcedDeliveryDate | Expetced Delivery Date | InputType.date | DATE |
| 180 | actualDeliveryDate | Actual Delivery Date | InputType.date | DATE |
| 190 | handlingInstruction | Handling Instruction | InputType.textField | DEFAULT |
| 200 | systemMessage | System Message | InputType.textField | DEFAULT |
| 5210 | createdBy | Created By | InputType.textField | REFERENCE |
| 5220 | creationDate | Creation Date | InputType.dateTime | REFERENCE |
| 5230 | lastUpdatedBy | Last Updated By | InputType.textField | REFERENCE |
| 5240 | lastUpdateDate | Last Update Date | InputType.dateTime | REFERENCE |
Lines
You can add multiple lines to each delivery header. Each delivery line contains an item, UOM, product description, quantity, requesting inventory organization, line number, unit price, etc.
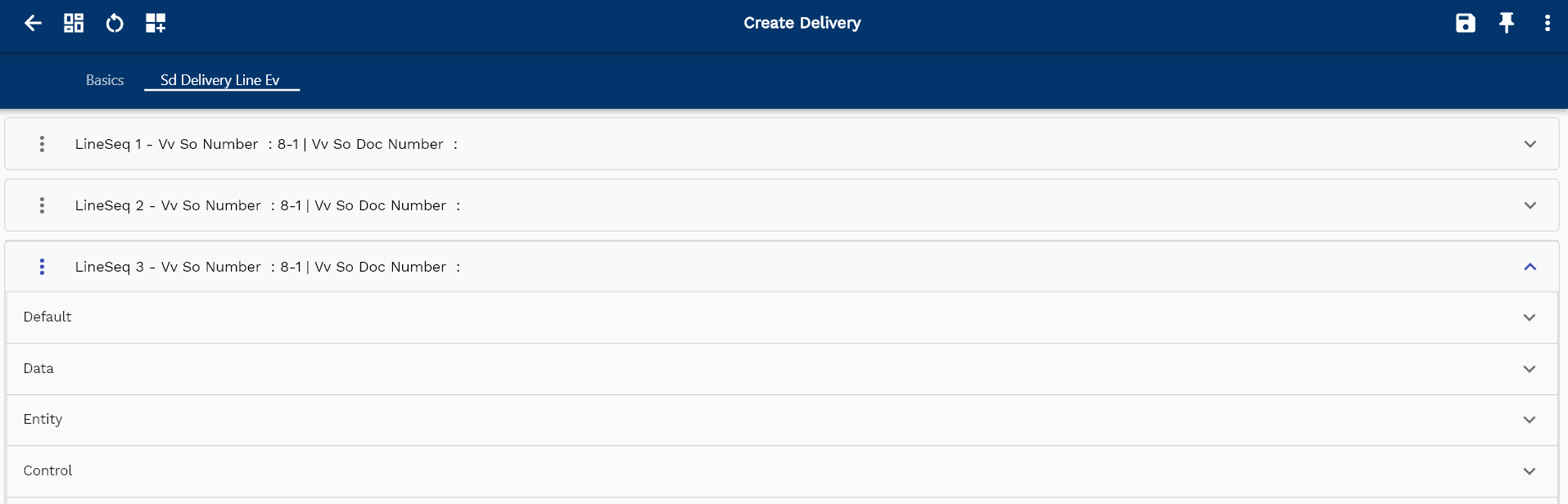
Navigate to the lines tab to view/add/update lines.
Click on the add new entity to add a new line. If a line already exists, click on copy entity to copy all the details.
You can enable/disable fields allowed to be copied in the menu configuration.

quantity: Quantity of the selected detail. It's a read-only field.
Line Quantity: Total line quantity of the selected detail. It's a read-only field.
Delivery Quantity: The quantity to be delivered against the delivery. The system defaults to the open quantity of the detail line. However, you can change the quantity if you reduce the quantity and then create new delivery details of the remaining quantity. The system does not create any new detail quantity in certain businesses; the delivery quantity can be lower/higher than the detail quantity.
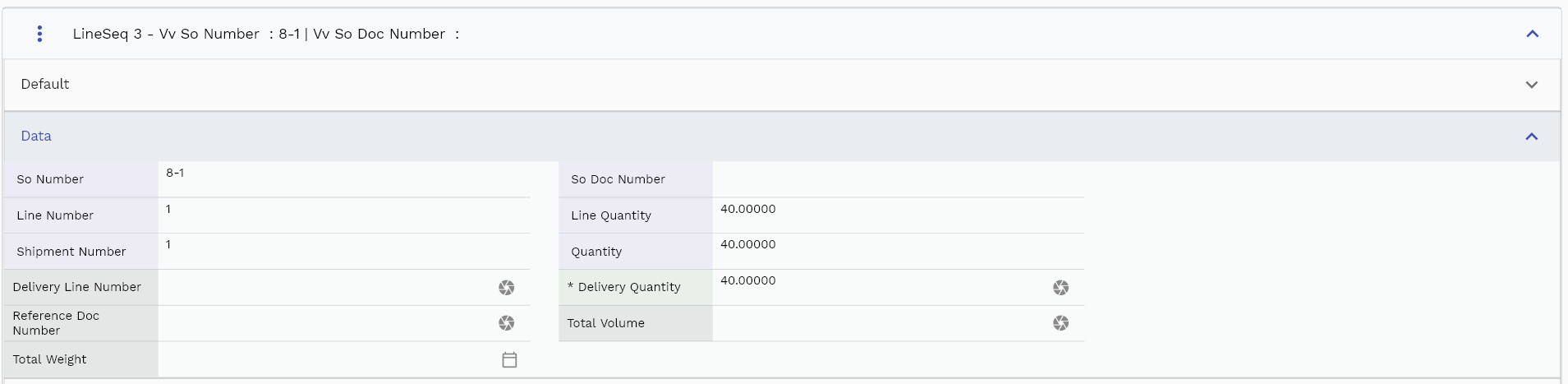
The entity group shows information related to shipping inventory organization.
The reference groups show various ids for reference only. You don't need to enter any information in this section. When you save a delivery for the first time, the system will auto-populate the newly created header id and line ids.
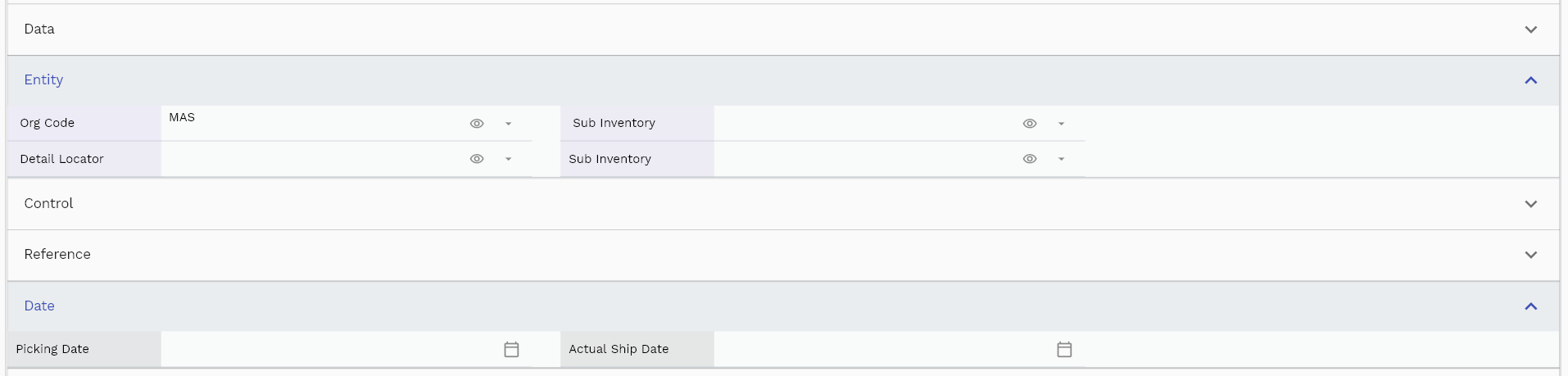
Scroll left, right, up, and down view all other fields.
Enter all the other fields and click on the save button to save the delivery. The app will post all the data to the server and will show the messages returned from the server.
All Fields
| Name | Sequence | Label | InputType | Field Group |
|---|---|---|---|---|
| 10 | vvSoNumber | So Number | InputType.textField | DATA |
| 10 | vvSoDocNumber | So Doc Number | InputType.textField | DATA |
| 20 | vvOrgCode | Org Code | deferredSelect | ENTITY |
| 30 | vvItemNumber | Item Number | deferredSelect | DEFAULT |
| 40 | vvUomCode | Uom Code | deferredSelect | DEFAULT |
| 50 | vvUomDescription | Uom Description | deferredSelect | DEFAULT |
| 60 | vvItemStatus | Item Status | deferredSelect | CONTROL |
| 70 | vvSdSoHeaderId | Sd So Header Id | InputType.number | REFERENCE |
| 80 | vvLineNumber | Line Number | InputType.number | DATA |
| 90 | vvInvOrgId | Inv Org Id | deferredSelect | REFERENCE |
| 100 | vvInvItemMasterId | Inv Item Master Id | deferredSelect | REFERENCE |
| 110 | vvItemDescription | Item Description | deferredSelect | DEFAULT |
| 120 | vvLineQuantity | Line Quantity | InputType.textField | DATA |
| 130 | vvShipmentNumber | Shipment Number | InputType.number | DATA |
| 140 | vvSubInventory | Sub Inventory | deferredSelect | ENTITY |
| 150 | vvLocatorId | Locator Id | deferredSelect | REFERENCE |
| 160 | vvDetailLocator | Detail Locator | deferredSelect | ENTITY |
| 170 | vvQuantity | Quantity | InputType.textField | DATA |
| 180 | sdDeliveryLineId | Sd Delivery Line Id | InputType.number | REFERENCE |
| 190 | sdDeliveryHeaderId | Sd Delivery Header Id | InputType.number | REFERENCE |
| 200 | sdSoLineId | Sd So Line Id | InputType.textField | REFERENCE |
| 210 | sdSoDetailId | Sd So Detail Id | InputType.number | REFERENCE |
| 220 | deliveryLineNumber | Delivery Line Number | InputType.number | DATA |
| 230 | srcEntityName | Src Entity Name | deferredSelect | DEFAULT |
| 240 | srcEntityId | Src Entity Id | InputType.textField | REFERENCE |
| 250 | deliveryQuantity | Delivery Quantity | InputType.textField | DATA |
| 260 | subInventory | Sub Inventory | deferredSelect | ENTITY |
| 270 | locatorId | Locator Id | deferredSelect | REFERENCE |
| 280 | docStatus | Doc Status | InputType.select | CONTROL |
| 290 | pickingDate | Picking Date | InputType.date | DATE |
| 300 | actualShipDate | Actual Ship Date | InputType.date | DATE |
| 310 | referenceDocType | Reference Doc Type | InputType.number | CONTROL |
| 320 | referenceDocNumber | Reference Doc Number | InputType.number | DATA |
| 330 | shipToLocationId | Ship To Location Id | InputType.number | REFERENCE |
| 340 | uomCode | Uom Code | deferredSelect | DEFAULT |
| 350 | volumeUomCode | Volume Uom Code | deferredSelect | DEFAULT |
| 360 | totalVolume | Total Volume | InputType.textField | DATA |
| 370 | weightUomCode | Weight Uom Code | deferredSelect | DEFAULT |
| 380 | totalWeight | Total Weight | InputType.date | DATA |
| 5390 | createdBy | Created By | InputType.textField | REFERENCE |
| 5400 | creationDate | Creation Date | InputType.dateTime | REFERENCE |
| 5410 | lastUpdatedBy | Last Updated By | InputType.textField | REFERENCE |
| 5420 | lastUpdateDate | Last Update Date | InputType.dateTime | REFERENCE |
Actions
Actions allow you to change the status of the delivery. The system creates delivery in draft status. When you are ready to publish the delivery and send it to the customer, change the status to Confirmed. You can cancel a delivery by clicking on the Cancel button. Similarly, you can close any delivery by clicking on the Close button.

Click on the ship confirm button to ship all the lines on the delivery header. Ship confirmation process creates below Transaction
- Inventory transaction
- Inventory serial Transaction for serial numbers entered on delivery lines
- Inventory lot transaction for lot numbers entered on delivery lines
You can create only one inventory transaction against one delivery line.