Purchase Order

A purchase order (PO) is a legal document that buyers send to sellers to specifying a list of products and services to be delivered at a specific date. In inoERP, you can create a purchase order from an RFQ, Quote, Planned Order, or purchase order. You can also create a purchase order by manually entering all the required information such as items/product description, quantities, date, etc. A purchase order consists of
- Header
- Line
- Detail
Header
A purchase order header contains the necessary information for the items requested on the purchase order. You need to enter Business Unit information, supplier, supplier site, currency to create a purchase order. When converting a purchase order to an Invoice, the system copies all the header level information to the destination document.
To view/create/update a purchase order, navigate to the "purchase order" search screen from your dashboard/favorite.
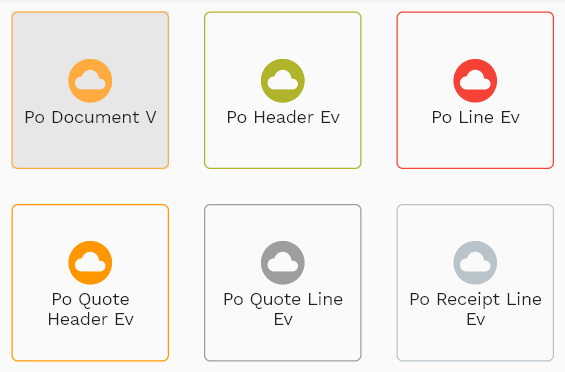
Enter the organization/purchase order details or any other criteria in the search form and click on the search button to view an existing purchase order.
Click on create a new button to create a new purchase order; by manually entering all the information,
Copy an existing purchase order to a new purchase order is always better than manually entering all the data to create a new purchase order.
The application lets you update all the details before confirmation; you can configure which fields are view-only after the confirmation.
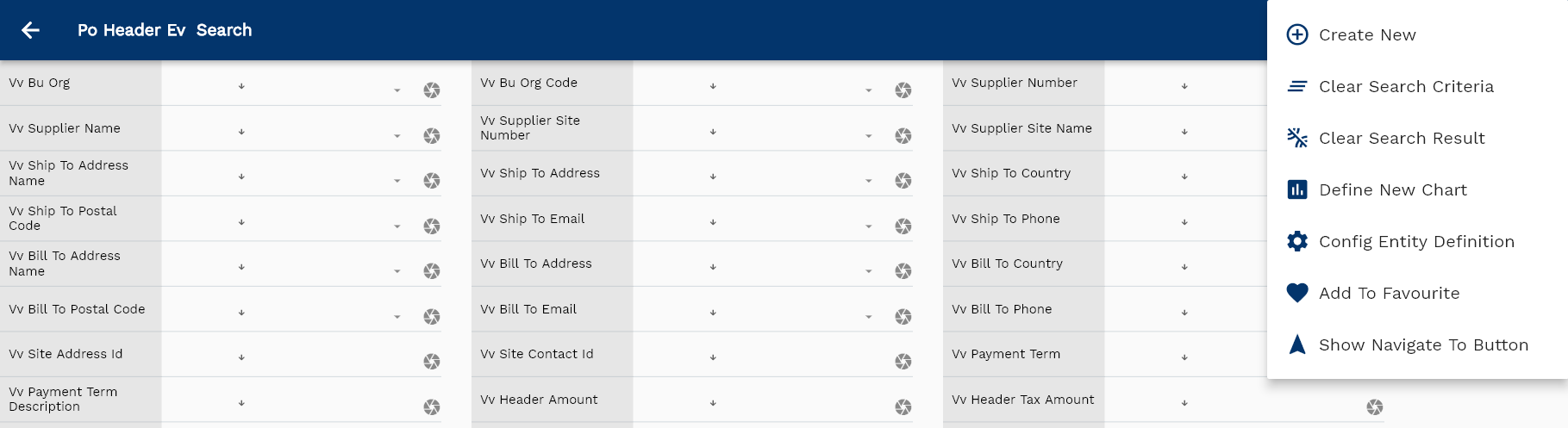
If you don't enter organization/supplier details, the system will show you all the purchase orders. If your organization has configured to make any field mandatory for search, then you have to enter those fields to search purchase orders.
The application will fetch all the server data and take you to the search result screen. The search result screen looks a bit different on desktop and mobile devices.
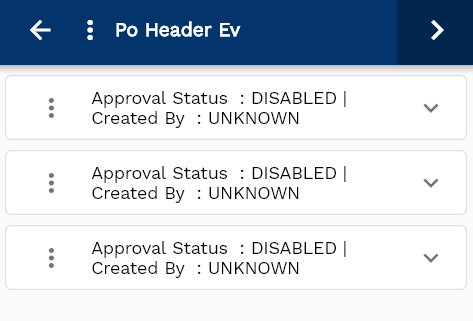
To view the search result in a table format, click on the table icon available on the bottom left corner.
To open a specific purchase order, click on the menu of that record, and click on view/fetch & view.
You can also click on the expand icon against any item on the search result screen to view the purchase order header details such as purchase order number, quantities, start date, status, etc.
Business Org: Select a business organization from the list. The system shows only that business org to which you have access. You can either select the business org from the list or enter the business org code. The system will default all the other fields based on the chosen business org. The business org is a mandatory field and can't be changed after the document is saved. If you change the business org, the system will remove the values from all the other fields.
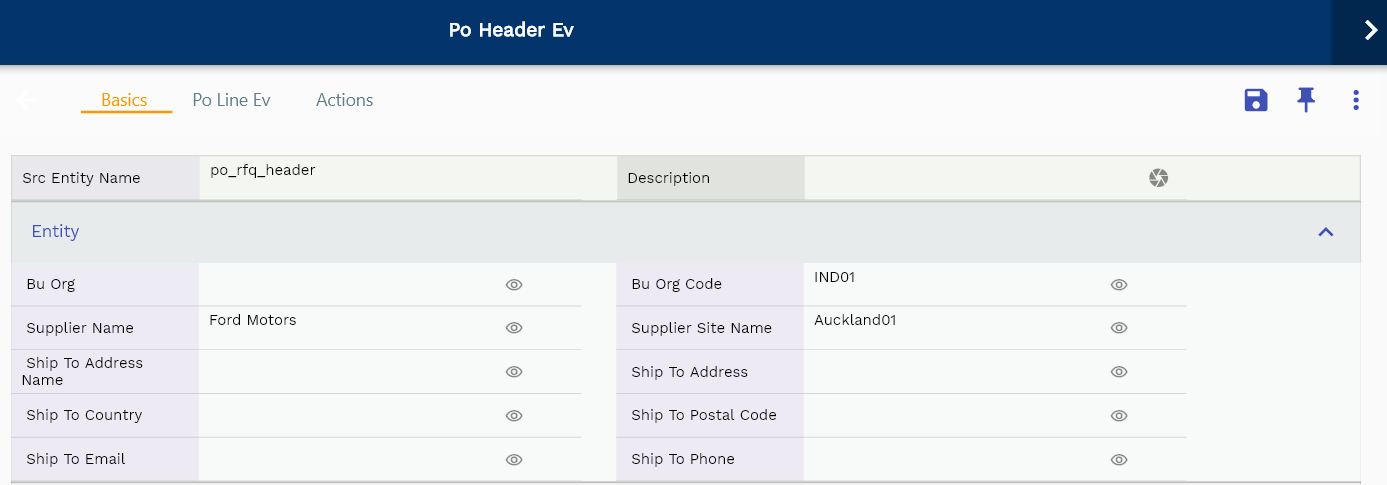
Supplier Name: Supplier name is a mandatory field in the header. Select a Supplier name from the drop-down list. The system defaults Supplier number, Supplier id, etc., from the Supplier name. You can also enter the Supplier number, Supplier id, etc., and the system will default the Supplier name.
Supplier Site Name: Supplier site name is also a mandatory field in the header. Select a Supplier site name from the drop-down list. The system defaults the Supplier site number, Supplier site id, etc., from the Supplier site name. You can also enter the Supplier site number, Supplier site id, etc., and the system will default the Supplier site name. If you select a Supplier site name before entering a Supplier name in the header, the system will default the Supplier name from the selected site name. The system also defaults other information (such as payment terms, document currency, etc.) from the Supplier site.
The system will fetch all the data related to the selected sales order. The sales order details are shown either right to the search result screen or in a separate screen, depending on the device size.
The system will fetch all the data related to the selected purchase order. Depending on the device size, the purchase order details are shown either right to the search result screen or in a separate screen.

Doc Status: A read-only field showing the document's current status. The value is maintained by the system and changed depending on actions and transactions on the record. The system will default the document status to "Draft" for a new document.
Scroll left, right, up, down to view all the details. The purchase order line and details are shown in a separate tab. The default configuration shows fields in various functional groups such as
- Finance
- Entity
- Reference
- Data
- Control
- Etc
You can configure the application to show which fields should be shown under which group. You can also create new groups as per your business requirements.

All Fields
| Name | Sequence | Label | InputType | Field Group |
|---|---|---|---|---|
| 10 | vvBuOrg | Bu Org | deferredSelect | ENTITY |
| 10 | vvBuOrgCode | Bu Org Code | deferredSelect | ENTITY |
| 20 | vvSupplierNumber | Supplier Number | deferredSelect | DATA |
| 30 | vvSupplierName | Supplier Name | deferredSelect | ENTITY |
| 40 | vvSupplierSiteNumber | Supplier Site Number | deferredSelect | DATA |
| 50 | vvSupplierSiteName | Supplier Site Name | deferredSelect | ENTITY |
| 60 | vvShipToAddressName | Ship To Address Name | deferredSelect | ENTITY |
| 70 | vvShipToAddress | Ship To Address | deferredSelect | ENTITY |
| 80 | vvShipToCountry | Ship To Country | deferredSelect | ENTITY |
| 90 | vvShipToPostalCode | Ship To Postal Code | deferredSelect | ENTITY |
| 100 | vvShipToEmail | Ship To Email | deferredSelect | ENTITY |
| 110 | vvShipToPhone | Ship To Phone | deferredSelect | ENTITY |
| 120 | vvBillToAddressName | Bill To Address Name | deferredSelect | PLANNING |
| 130 | vvBillToAddress | Bill To Address | deferredSelect | PLANNING |
| 140 | vvBillToCountry | Bill To Country | deferredSelect | PLANNING |
| 150 | vvBillToPostalCode | Bill To Postal Code | deferredSelect | PLANNING |
| 160 | vvBillToEmail | Bill To Email | deferredSelect | PLANNING |
| 170 | vvBillToPhone | Bill To Phone | deferredSelect | PLANNING |
| 180 | vvSiteAddressId | Site Address Id | InputType.number | REFERENCE |
| 190 | vvSiteContactId | Site Contact Id | InputType.number | REFERENCE |
| 200 | vvPaymentTerm | Payment Term | deferredSelect | FINANCE |
| 210 | vvPaymentTermDescription | Payment Term Description | InputType.textField | FINANCE |
| 220 | vvHeaderAmount | Header Amount | InputType.textField | FINANCE |
| 230 | vvHeaderTaxAmount | Header Tax Amount | InputType.textField | FINANCE |
| 240 | vvHeaderDiscountAmount | Header Discount Amount | InputType.textField | FINANCE |
| 250 | popurchase orderHeaderId | Po purchase order Header Id | InputType.number | REFERENCE |
| 260 | srcEntityName | Src Entity Name | InputType.textField | DEFAULT |
| 270 | srcEntityId | Src Entity Id | InputType.textField | REFERENCE |
| 280 | documentType | Document Type | InputType.select | CONTROL |
| 290 | buOrgId | Bu Org Id | deferredSelect | REFERENCE |
| 300 | docStatus | Doc Status | InputType.select | CONTROL |
| 310 | approvalStatus | Approval Status | InputType.select | CONTROL |
| 320 | docCurrency | Doc Currency | deferredSelect | FINANCE |
| 330 | docNumber | Doc Number | InputType.number | DATA |
| 340 | refPopurchase orderHeaderId | Ref Po purchase order Header Id | InputType.number | REFERENCE |
| 350 | supplierId | Supplier Id | deferredSelect | REFERENCE |
| 360 | supplierSiteId | Supplier Site Id | deferredSelect | REFERENCE |
| 370 | buyer | Buyer | InputType.textField | PLANNING |
| 380 | hrEmployeeId | Hr Employee Id | InputType.number | REFERENCE |
| 390 | description | Description | InputType.textField | DEFAULT |
| 400 | shipToId | Ship To Id | deferredSelect | REFERENCE |
| 410 | billToId | Bill To Id | deferredSelect | PLANNING |
| 420 | priceListHeaderId | Price List Header Id | InputType.number | REFERENCE |
| 430 | paymentTermId | Payment Term Id | deferredSelect | REFERENCE |
| 440 | exchangeRateType | Exchange Rate Type | deferredSelect | CONTROL |
| 450 | exchangeRate | Exchange Rate | InputType.textField | FINANCE |
| 500 | multiBuCb | Multi Bu Cb | InputType.switchField | PLANNING |
| 510 | revNumber | Rev Number | InputType.number | DATA |
| 520 | glAcProfileHeaderId | Gl Ac Profile Header Id | deferredSelect | REFERENCE |
| 530 | effectiveStartDate | Effective Start Date | InputType.date | DATE |
| 540 | effectiveEndDate | Effective End Date | InputType.date | DATE |
| 550 | purchase orderNumber | purchase order Number | InputType.textField | DATA |
| 5460 | createdBy | Created By | InputType.textField | REFERENCE |
| 5470 | creationDate | Creation Date | InputType.dateTime | REFERENCE |
| 5480 | lastUpdatedBy | Last Updated By | InputType.textField | REFERENCE |
| 5490 | lastUpdateDate | Last Update Date | InputType.dateTime | REFERENCE |
Lines
You can add multiple lines to each purchase order header. Each purchase order line contains an item, UOM, product description, quantity, requesting inventory organization, line number, unit price, etc.
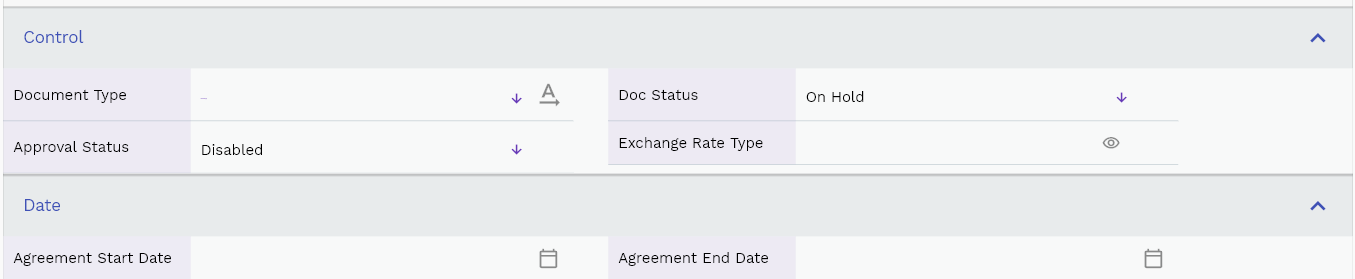
Navigate to the lines tab to view/add/update lines.
Click on the add new entity to add a new line. If a line already exists, click on copy entity to copy all the details.
You can enable/disable fields allowed to be copied in the menu configuration.
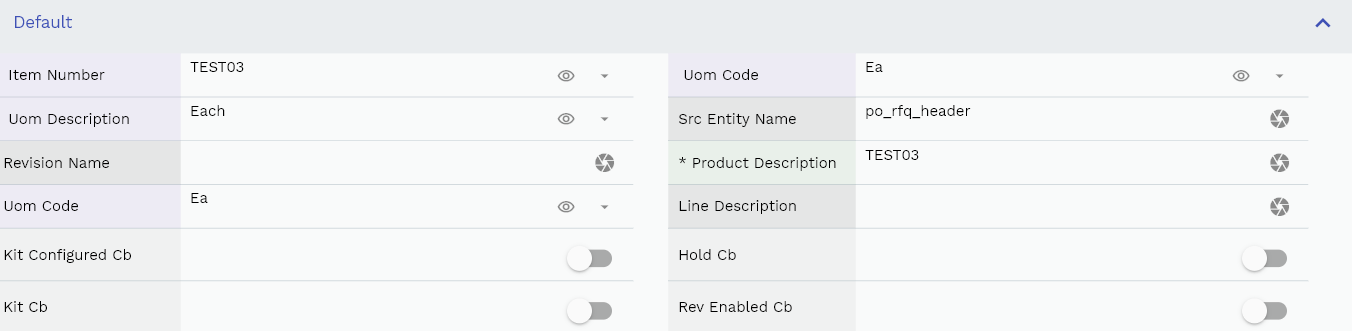
Line Number: Line number is a mandatory field. Enter a numeric value for the line
Line Quantity: Line quantity is a mandatory field. Enter a numeric value for the line quantity.

The entity group shows information related to requesting inventory organization. Though the details are not required to create a purchase order, you need to enter the info to convert the purchase order to another document where it is mandatory.
The reference groups show various ids for reference only. You don't need to enter any information in this section. When you save a purchase order for the first time, the system will auto-populate the newly created header id and line ids.
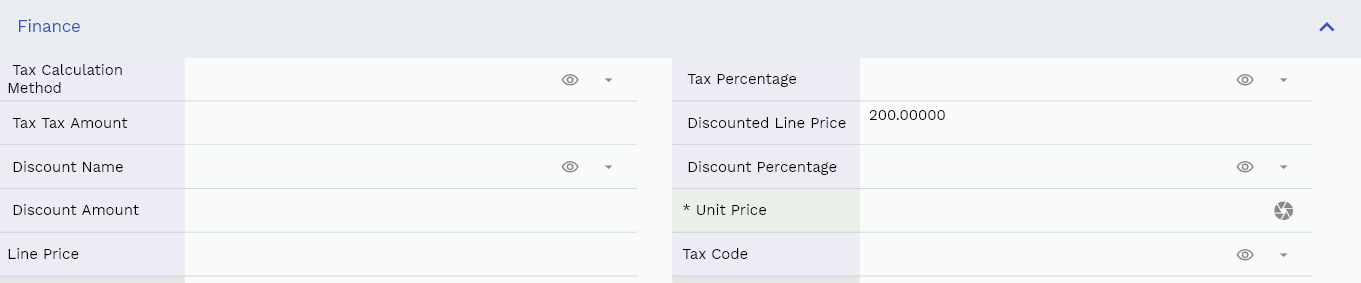
Enter the line type in the control section. The information flows to downstream documents such as an invoice.
In the finance section, enter the unit price. The system calculates the line price by multiplying the unit price with quantity. The header price is the sum of all the line prices. You don't need to enter any price at the purchase order header.
Scroll left, right, up, and down view all other fields.
Enter all the other fields and click on the save button to save the purchase order. The app will post all the data to the server and will show the messages returned from the server.
All Fields
| Name | Sequence | Label | InputType | Field Group |
|---|---|---|---|---|
| 10 | vvOrg | Org | deferredSelect | ENTITY |
| 10 | vvOrgCode | Org Code | deferredSelect | ENTITY |
| 20 | vvItemNumber | Item Number | deferredSelect | DEFAULT |
| 30 | vvUomCode | Uom Code | deferredSelect | DEFAULT |
| 40 | vvUomDescription | Uom Description | deferredSelect | DEFAULT |
| 50 | vvTaxCalculationMethod | Tax Calculation Method | deferredSelect | FINANCE |
| 60 | vvTaxPercentage | Tax Percentage | deferredSelect | FINANCE |
| 70 | vvTaxTaxAmount | Tax Tax Amount | InputType.textField | FINANCE |
| 80 | vvDiscountedLinePrice | Discounted Line Price | InputType.textField | FINANCE |
| 90 | vvShipToAddressName | Ship To Address Name | deferredSelect | ENTITY |
| 100 | vvShipToAddress | Ship To Address | deferredSelect | ENTITY |
| 110 | vvShipToCountry | Ship To Country | deferredSelect | ENTITY |
| 120 | vvShipToPostalCode | Ship To Postal Code | deferredSelect | ENTITY |
| 130 | vvShipToEmail | Ship To Email | deferredSelect | ENTITY |
| 140 | vvShipToPhone | Ship To Phone | deferredSelect | ENTITY |
| 150 | vvDiscountName | Discount Name | deferredSelect | FINANCE |
| 160 | vvDiscountPercentage | Discount Percentage | deferredSelect | FINANCE |
| 170 | vvDiscountAmount | Discount Amount | InputType.textField | FINANCE |
| 180 | popurchase orderLineId | Po purchase order Line Id | InputType.number | REFERENCE |
| 190 | srcEntityName | Src Entity Name | InputType.textField | DEFAULT |
| 200 | srcEntityId | Src Entity Id | InputType.textField | REFERENCE |
| 210 | popurchase orderHeaderId | Po purchase order Header Id | InputType.number | REFERENCE |
| 220 | lineNumber | Line Number | InputType.number | DATA |
| 230 | recevingOrgId | Receving Org Id | deferredSelect | REFERENCE |
| 240 | invItemMasterId | Inv Item Master Id | deferredSelect | REFERENCE |
| 250 | revisionName | Revision Name | InputType.textField | DEFAULT |
| 260 | lineType | Line Type | InputType.select | CONTROL |
| 270 | productDescription | Product Description | InputType.textField | DEFAULT |
| 280 | uomCode | Uom Code | deferredSelect | DEFAULT |
| 290 | lineQuantity | Line Quantity | InputType.textField | DATA |
| 300 | priceListHeaderId | Price List Header Id | InputType.number | REFERENCE |
| 310 | priceDate | Price Date | InputType.date | DATE |
| 320 | unitPrice | Unit Price | InputType.textField | FINANCE |
| 330 | linePrice | Line Price | InputType.textField | FINANCE |
| 340 | taxCode | Tax Code | deferredSelect | FINANCE |
| 350 | taxAmount | Tax Amount | InputType.textField | FINANCE |
| 360 | exchangeRate | Exchange Rate | InputType.textField | FINANCE |
| 370 | referenceDocType | Reference Doc Type | InputType.textField | CONTROL |
| 380 | referenceDocNumber | Reference Doc Number | InputType.number | DATA |
| 390 | lineDescription | Line Description | InputType.textField | DEFAULT |
| 400 | lineDiscountAmount | Line Discount Amount | InputType.textField | FINANCE |
| 410 | docStatus | Doc Status | InputType.select | CONTROL |
| 420 | approvalStatus | Approval Status | InputType.select | CONTROL |
| 430 | shipToId | Ship To Id | deferredSelect | REFERENCE |
| 480 | revEnabledCb | Rev Enabled Cb | InputType.switchField | DEFAULT |
| 490 | revNumber | Rev Number | InputType.number | DATA |
| 500 | discountCode | Discount Code | deferredSelect | FINANCE |
| 510 | discountCondition | Discount Condition | InputType.textField | FINANCE |
| 5440 | createdBy | Created By | InputType.textField | REFERENCE |
| 5450 | creationDate | Creation Date | InputType.dateTime | REFERENCE |
| 5460 | lastUpdatedBy | Last Updated By | InputType.textField | REFERENCE |
| 5470 | lastUpdateDate | Last Update Date | InputType.dateTime | REFERENCE |
Details
You can add multiple details to each purchase order line. Each purchase order detail contains quantity, need by date, promise date, etc.
Depending upon your configuration, the details of a line are shown either on a separate tab or in the links section of lines.

Click on the Details button below a line to view/update/create details. By default, when saving any line system adds detail with all the line quantities on single delivery date. You can add multiple details and change the date/quantity as per your actual requirement.
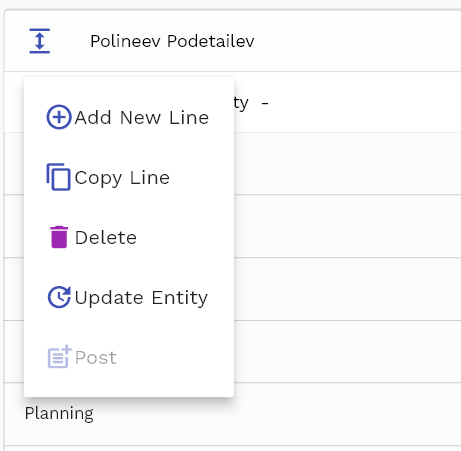
Click on the expandable button to view the fields of a detail line.
To create a new detail, click on Add New Line button. You can also copy an existing detail line to a new one by clicking on the Copy Line button.
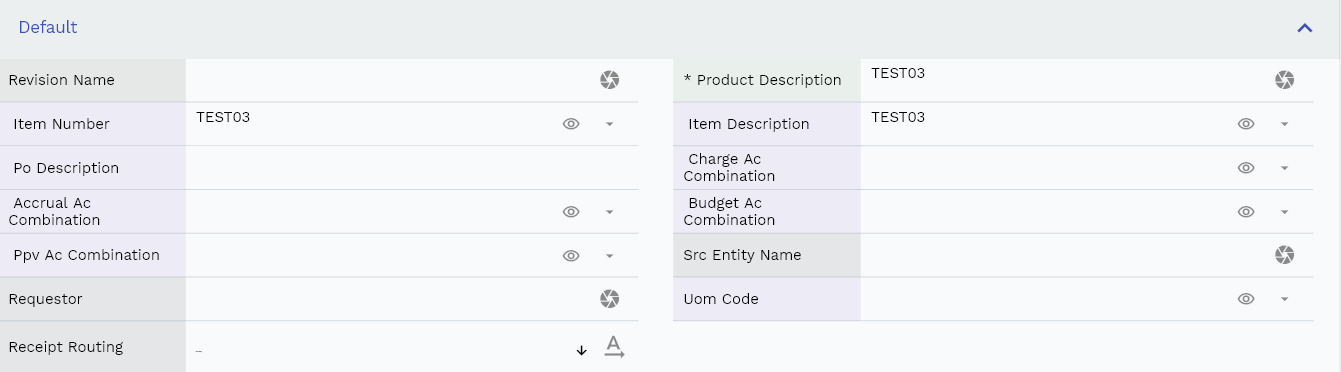
In the data section, enter the detail line number. The system always creates the first line as line number 1, but you can change it. While adding a new detail line, enter a detail line number as its mandatory field. Enter the shipment/detail quantity in the quantity field.

You can enter a buyer's name in the planning section for reference/reporting purposes.
Enter need by date on the date section. The need-by date is the date of expected shipment delivery.
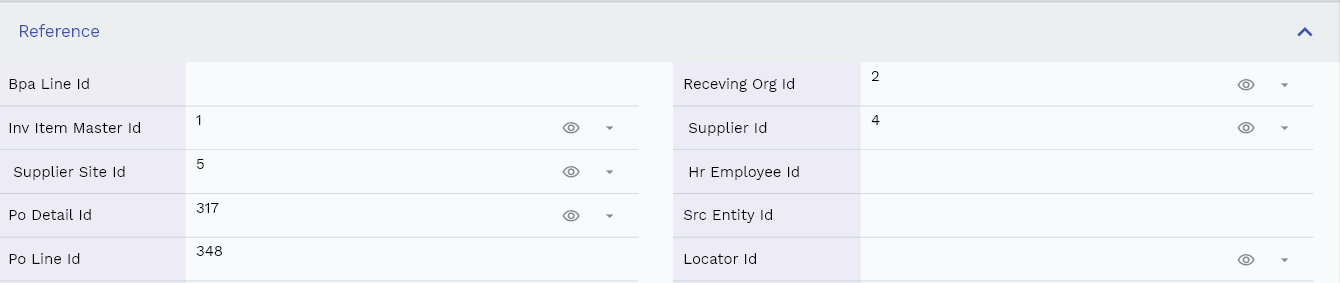
All Fields
| Name | Sequence | Label | InputType | Field Group |
|---|---|---|---|---|
| 10 | vvDocNumber | Doc Number | InputType.number | DATA |
| 10 | vvLineNumber | Line Number | InputType.number | DATA |
| 20 | recevingOrgId | Receving Org Id | deferredSelect | REFERENCE |
| 30 | invItemMasterId | Inv Item Master Id | deferredSelect | REFERENCE |
| 40 | revisionName | Revision Name | InputType.textField | DEFAULT |
| 50 | productDescription | Product Description | InputType.textField | DEFAULT |
| 60 | lineQuantity | Line Quantity | InputType.textField | DATA |
| 70 | vvItemNumber | Item Number | deferredSelect | DEFAULT |
| 80 | vvItemDescription | Item Description | deferredSelect | DEFAULT |
| 90 | vvSupplierNumber | Supplier Number | deferredSelect | DATA |
| 100 | vvSupplierName | Supplier Name | deferredSelect | ENTITY |
| 110 | vvSupplierSiteNumber | Supplier Site Number | deferredSelect | DATA |
| 120 | vvSupplierSiteName | Supplier Site Name | deferredSelect | ENTITY |
| 130 | vvSupplierId | Supplier Id | deferredSelect | REFERENCE |
| 140 | vvSupplierSiteId | Supplier Site Id | deferredSelect | REFERENCE |
| 150 | vvBuyer | Buyer | InputType.textField | PLANNING |
| 160 | vvHrEmployeeId | Hr Employee Id | InputType.number | REFERENCE |
| 170 | vvPoDescription | Po Description | InputType.textField | DEFAULT |
| 180 | vvShipToAddressName | Ship To Address Name | deferredSelect | ENTITY |
| 190 | vvShipToAddress | Ship To Address | deferredSelect | ENTITY |
| 200 | vvShipToCountry | Ship To Country | deferredSelect | ENTITY |
| 210 | vvShipToPostalCode | Ship To Postal Code | deferredSelect | ENTITY |
| 220 | vvShipToEmail | Ship To Email | deferredSelect | ENTITY |
| 230 | vvShipToPhone | Ship To Phone | deferredSelect | ENTITY |
| 240 | popurchase orderDetailId | Po purchase order Detail Id | InputType.number | REFERENCE |
| 250 | srcEntityName | Src Entity Name | InputType.textField | DEFAULT |
| 260 | srcEntityId | Src Entity Id | InputType.textField | REFERENCE |
| 270 | popurchase orderLineId | Po purchase order Line Id | InputType.number | REFERENCE |
| 280 | shipmentNumber | Shipment Number | InputType.number | DATA |
| 290 | needByDate | Need By Date | InputType.dateTime | DATE |
| 300 | shipToLocationId | Ship To Location Id | InputType.number | REFERENCE |
| 310 | uomCode | Uom Code | deferredSelect | DEFAULT |
| 320 | quantity | Quantity | InputType.textField | DATA |
| 330 | receiptRouting | Receipt Routing | InputType.select | DEFAULT |
| 340 | promiseDate | Promise Date | InputType.date | DATE |
| 350 | status | Status | InputType.textField | CONTROL |
| 5360 | createdBy | Created By | InputType.textField | REFERENCE |
| 5370 | creationDate | Creation Date | InputType.dateTime | REFERENCE |
| 5380 | lastUpdatedBy | Last Updated By | InputType.textField | REFERENCE |
| 5390 | lastUpdateDate | Last Update Date | InputType.dateTime | REFERENCE |
Actions
Actions allow you to change the status of the purchase order. The system creates purchase orders in draft status. When you are ready to publish the purchase order and send it to the supplier, change the status to Confirmed. You can cancel a purchase order by clicking on the Cancel button. Similarly, you can close any purchase order by clicking on the Close button.
A confirmed purchase order can be converted to other documents, and the corresponding buttons are available in the actions section.
