Server
This documentation is incomplete.
inoERP uses Go for the backend, and the server executables are available for
- Windows
- Linux
- macOS
You can download the server for your OS from gitHub
MySQL
- Install MySQL Ver 8.0.+
- Change MySQL settings on the config.json file
{
"dbConnName": "Inoerp",
"dbType": "MySQL",
"host": "localhost",
"portNumber": 3306,
"dbName": "inoerp",
"userName": "YourDbUserName",
"password": "YourDbPassword",
"connPoll": 5,
"maxConnPoll": 10,
"defaultRowLimit": 5
}
- Import the database
mysql -u root -p < /home/files/inoerp.sql
database file is available @ assets\db\mysql folder
The import process will create the required inoerp schema.
CREATE DATABASE IF NOT EXISTS `inoerp` /*!40100 DEFAULT CHARACTER SET utf8mb4 COLLATE utf8mb4_0900_ai_ci */ /*!80016 DEFAULT ENCRYPTION='N' */;
USE `inoerp`;
SET GLOBAL log_bin_trust_function_creators = 1;
Ensure SET GLOBAL log_bin_trust_function_creators = 1;
Settings
- Enter server hostname and port on the config.json file
"application": {
"protocol": "http://",
"hostName": "104.248.31.179",
"portNumber": 8085
},
or below for https
"application": {
"protocol": "https://",
"hostName": "localhost",
"portNumber": 8085,
"certFile": "",
"keyFile": ""
},
- Change any other settings on the config.json file as per business requirement
Start/Stop
You can start the server like any other application. You can stop the server using OneApp Desktop/Mobile client. You can also send a REST request to Your host/stop to stop the application. To send a stop request, you must have admin authority.
./oneapp_win.exe
or in Linux
nohup ./oneapp_linux &
Client
Access the application using any client of your choice. The clients are available for
- Windows
- macOS
- iOS
- Linux
- Web
The console will show you a message stating the host and port when the server starts. Server start should not take more than 10-15 seconds.
Starting server @ localhost:8085
Open the application in a browser and test that you can login with the default username and password (admin/admin)
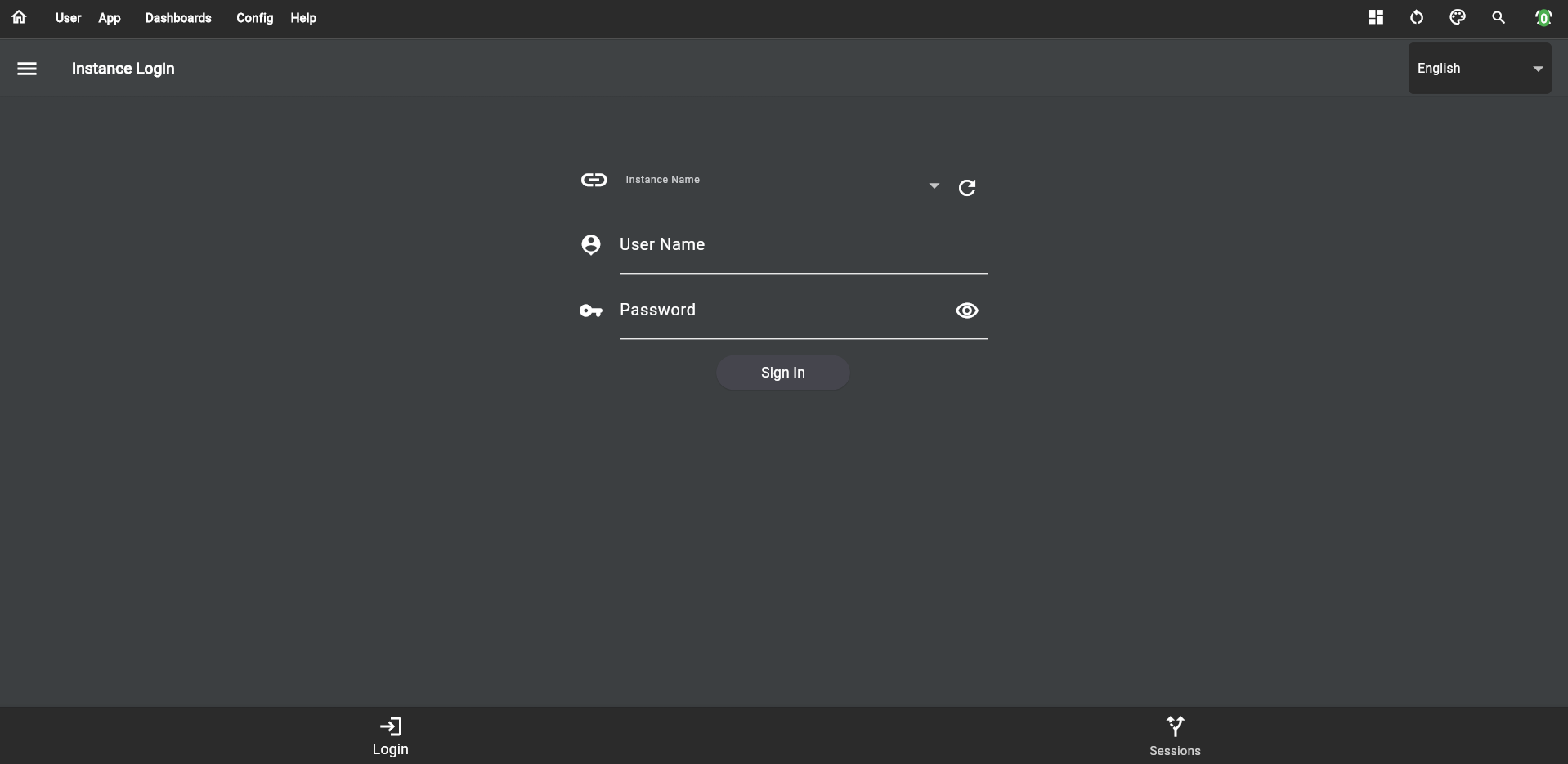
Click on the sign-in button, and the system will redirect you to the dashboard.
The web client is experimental and doesn't have all functionalities of native clients (Windows/macOS/Andriod/iOS). The performance of the web is also not at the same level as a native client. So, try the application with a native client and use the above URL in your native client.
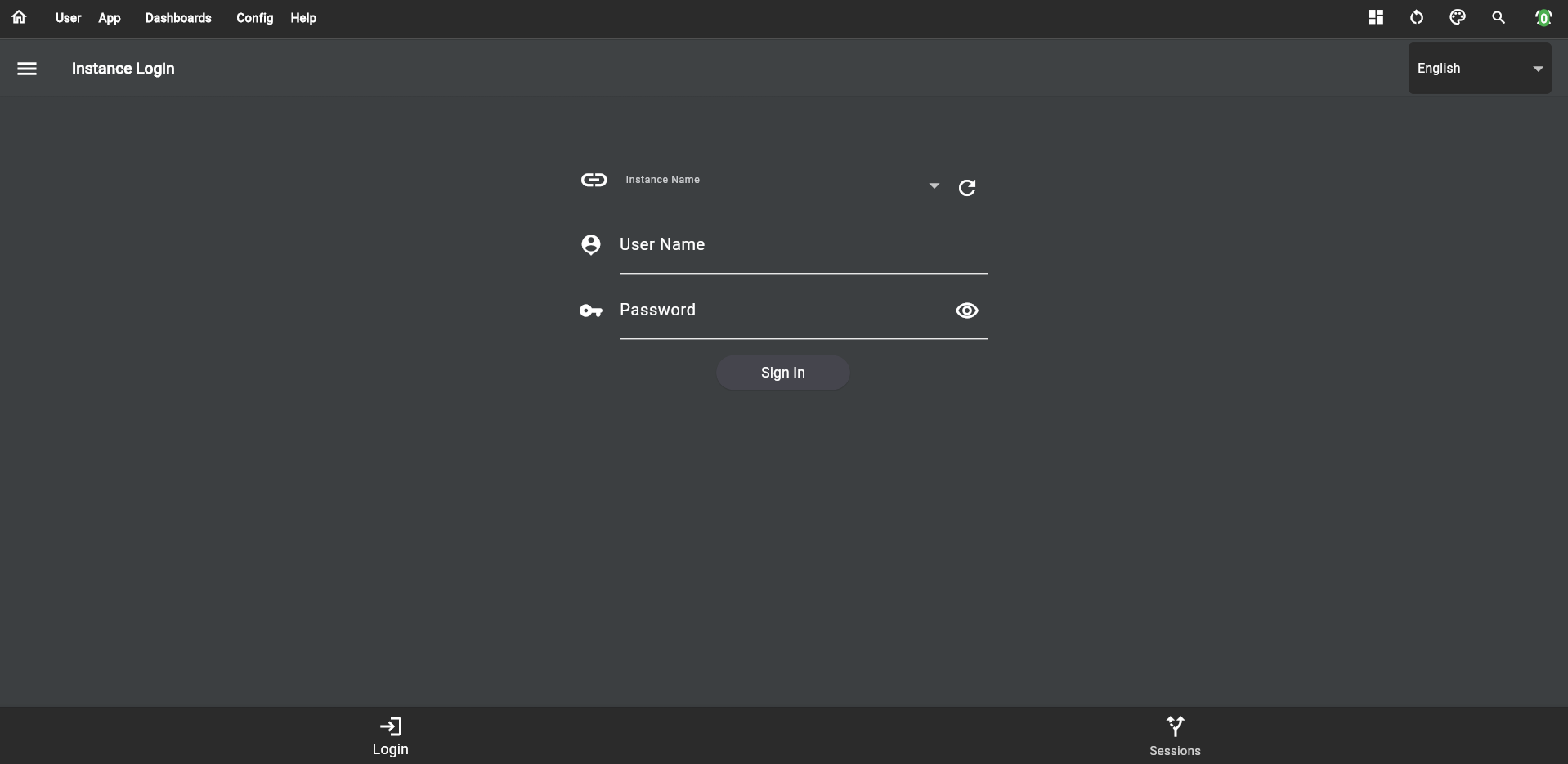
Read how to configure and use any client @ OneApp